DESACTUALIZADA. Por favor, consulte as novas biblioguías de apoio á aprendizaxe e á docencia da biblioteca.
En 2016 ProQuest presentou unha nova versión do xestor bibliográfico en liña RefWorks que ata agora conviviu coa versión anterior de RefWorks. Esta versión anterior, coñecida como RefWorks Legacy, deixou de estar dispoñible o 30 de xuño de 2023.
Biblioteca Universitaria, a través dunha subscrición institucional, proporciona acceso a esta versión mellorada a todos os membros da comunidade universitaria (estudantes, PDI e PAS).
Permite:
Biblioteca Universitaria, a través dunha subscrición institucional, proporciona acceso a esta versión mellorada a todos os membros da comunidade universitaria (estudantes, PDI e PAS).
Permite:
- Importar e organizar as referencias que traemos das bases de datos, catálogos de bibliotecas, Dialnet, Google Académico e moitos outros recursos de información
- Gardar os documentos xunto coas referencias
- Compartir referencias e carpetas con outros usuarios
- Dende unha única conta pódese traballar con varios proxectos
- Crear bibliografías e inserir citas dun xeito automático e sinxelo
Se xa tes unha conta en ReWorks Legacy debes crear unha conta no Novo RefWorks e migrar as referencias á versión actual de RefWorks, antes do 30 de xuño.
*Para máis información sobre a migración, consulta coa Biblioteca referencia2@uvigo.es
IMPORTANTE! Ten en conta que:
-
As dúas contas son independentes, non hai sincronización entre elas: son contas separadas con accesos diferentes.
-
Se xa empezaches a redactar un traballo en word coas referencias do RefWorks Clásico usando o Write N Cite terás que rematalo co RefWorks Clásico. Se isto non é posible, consulta coa Biblioteca as opcións antes da migración.
Para crear unha conta no Novo RefWorks é preciso darse de alta e empregar no rexistro a conta de correo institucional da UVigo: @uvigo.es, @alumnos.uvigo.es, @uvigo.gal etc. As contas de gmail.com, yahoo.com etc., non son válidas.
Preme en http://refworks.proquest.com e inicia o proceso en "Crear cuenta"
Preme en http://refworks.proquest.com e inicia o proceso en "Crear cuenta"
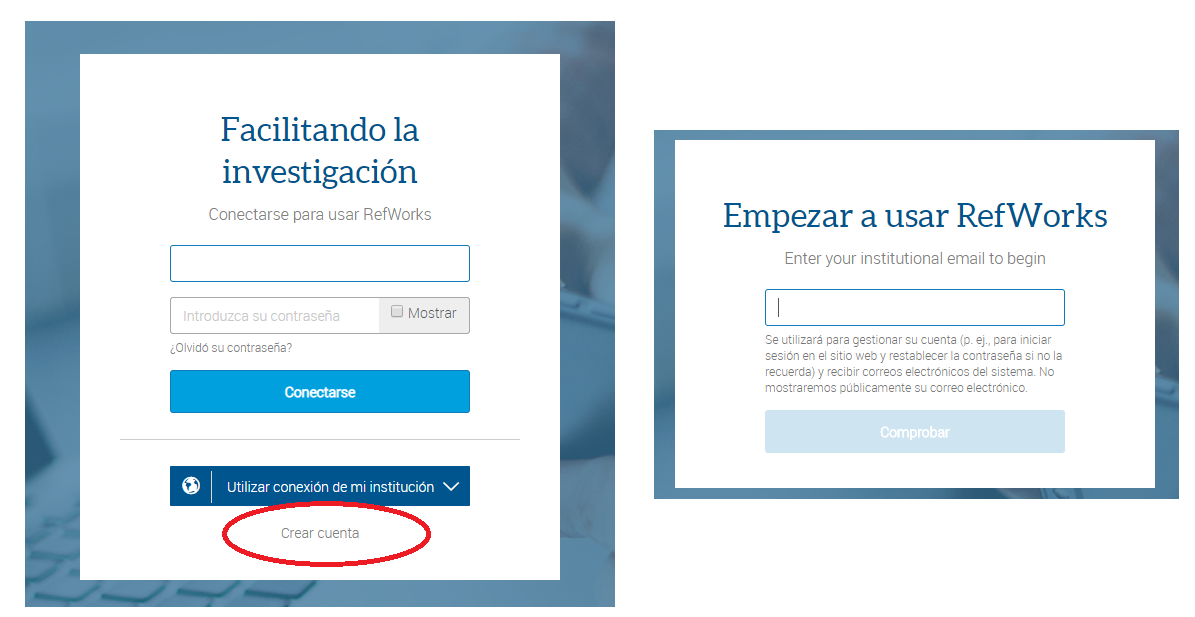
Unha vez cubertos os datos o usuario recibe un correo cunha ligazón para confirmar e completar o proceso.
O Novo RefWorks conta con varias formas de incorporar referencias e documentos na nosa conta.
Premendo no menú "+ Añadir" amósanse 3 posibilidades:
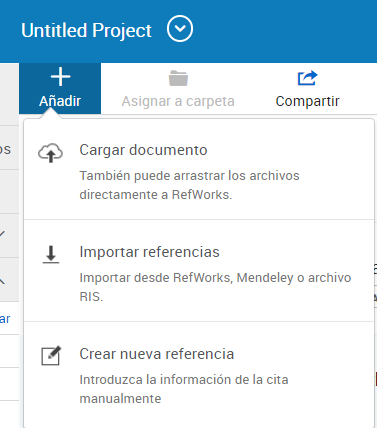
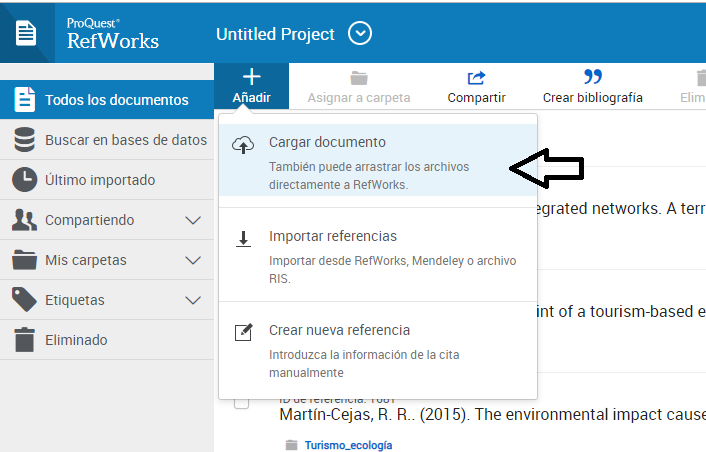
Función “Arrastrar e soltar documentos”
Outro xeito de facer o mesmo será arrastrar un documento desde a carpeta do noso ordenador ao panel central de RefWorks e soltalo no espazo "Soltar archivos aquí". O programa extrae os datos bibliográficos do documento (autor, título, publicación ...) e completa a referencia bibliográfica gardándoos nos campos correspondentes. Esta funcionalidade so se pode empregar con formatos pdf e non serve para pdfs moi antigos (en formato imaxe) ou aqueles nos que os metadatos estean incompletos. Podemos ir un a un ou arrastrar unha carpeta con varios documentos.
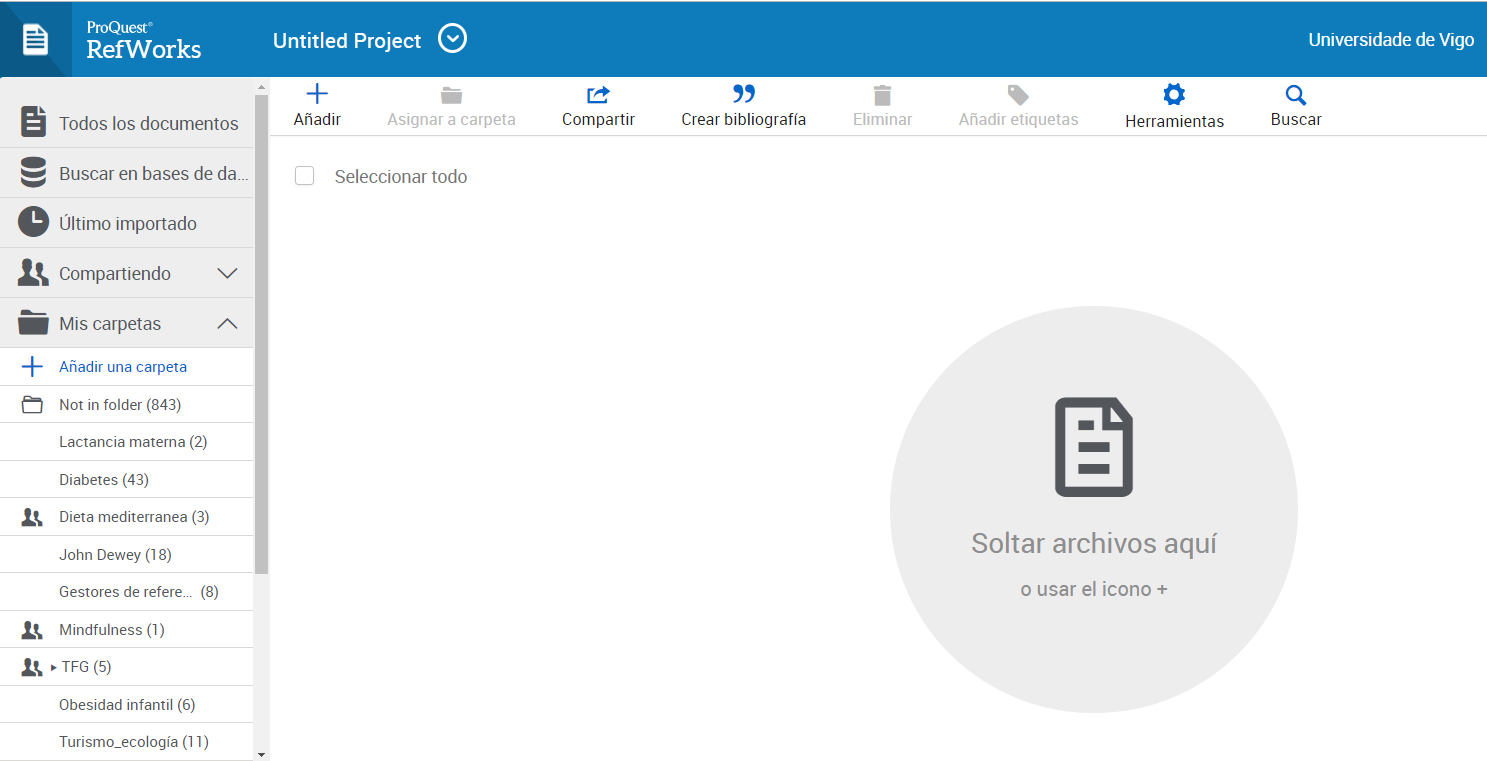
Para importalas doutros xestores (Zotero, EndNote,...) teremos que gardalas nun ficheiro .RIS e importar o ficheiro seguindo tamén as indicacións dende "Importar desde un archivo".
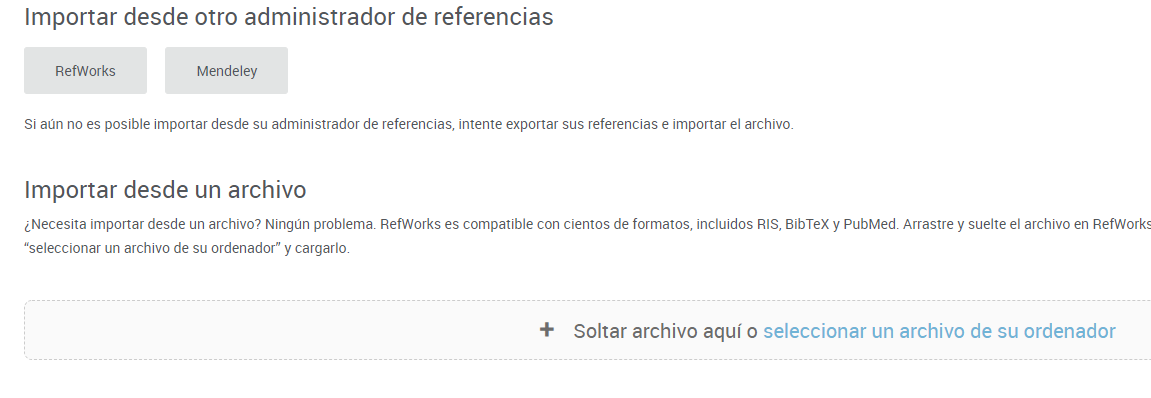
 que aparece ao lado do campo título o programa suxire referencias que coinciden co título. Se se amosa a referencia que queres engadir preme nela e completaranse de forma automática. Do mesmo xeito, se introducimos un DOI no campo correspondente o programa localizará o documento e completará todos os datos.
que aparece ao lado do campo título o programa suxire referencias que coinciden co título. Se se amosa a referencia que queres engadir preme nela e completaranse de forma automática. Do mesmo xeito, se introducimos un DOI no campo correspondente o programa localizará o documento e completará todos os datos.
Se o programa non detecta ningún título terás que completar todos os campos de forma manual. Enche coidadosamente cada campo e finalmente preme en "Guardar".
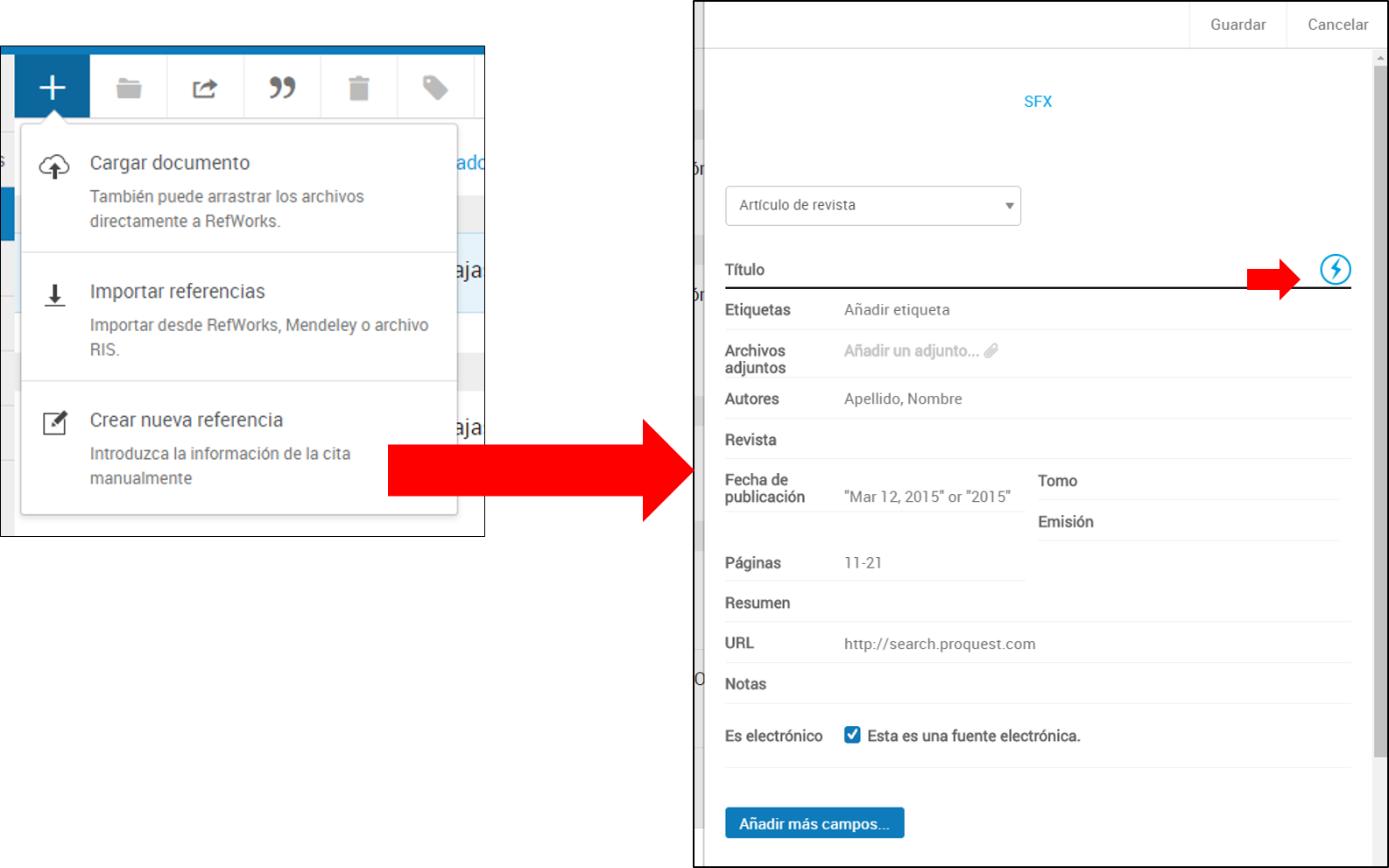
OUTRAS FORMAS DE IMPORTACIÓN
Ademais das opcións do menú "+Añadir", existen outras formas de gardar referencias na nosa base de datos de RefWorks. Cando facemos buscas en bases de datos, portais de revistas, páxinas web ou calquera outro tipo de provedor de información o programa permite gardar de forma automática as referencias e documentos que imos atopando nestes recursos.
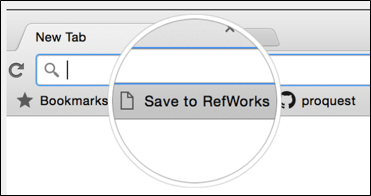
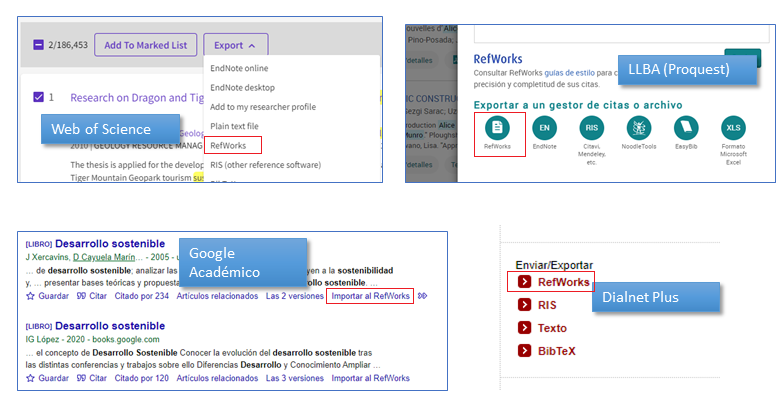
Importación indirecta, "ficheiro RIS"
Para aqueles provedores de información (cada vez menos) que non permiten incorporar automaticamente as referencias podemos escoller entre usar o marcador "Save to RefWorks" ou empregar a opción "Importar referencias".
Unha vez realizada a busca na base de datos, os resultados deberemos gardalos no noso ordenador nun arquivo en formato RIS, BibText ou Pubmed. Dende RefWorks premendo en "+" "Importar referencias" importaremos o arquivo seguindo as instrucións. Teremos que indicar cal é o formato do arquivo que imos importar.
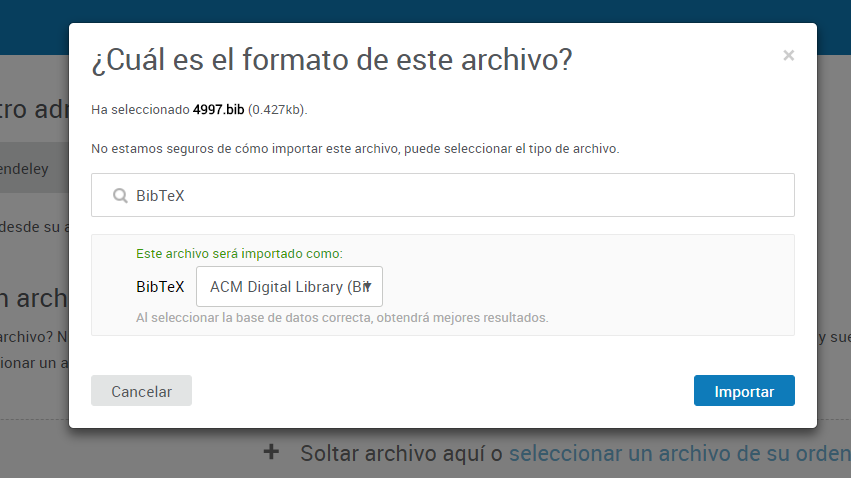
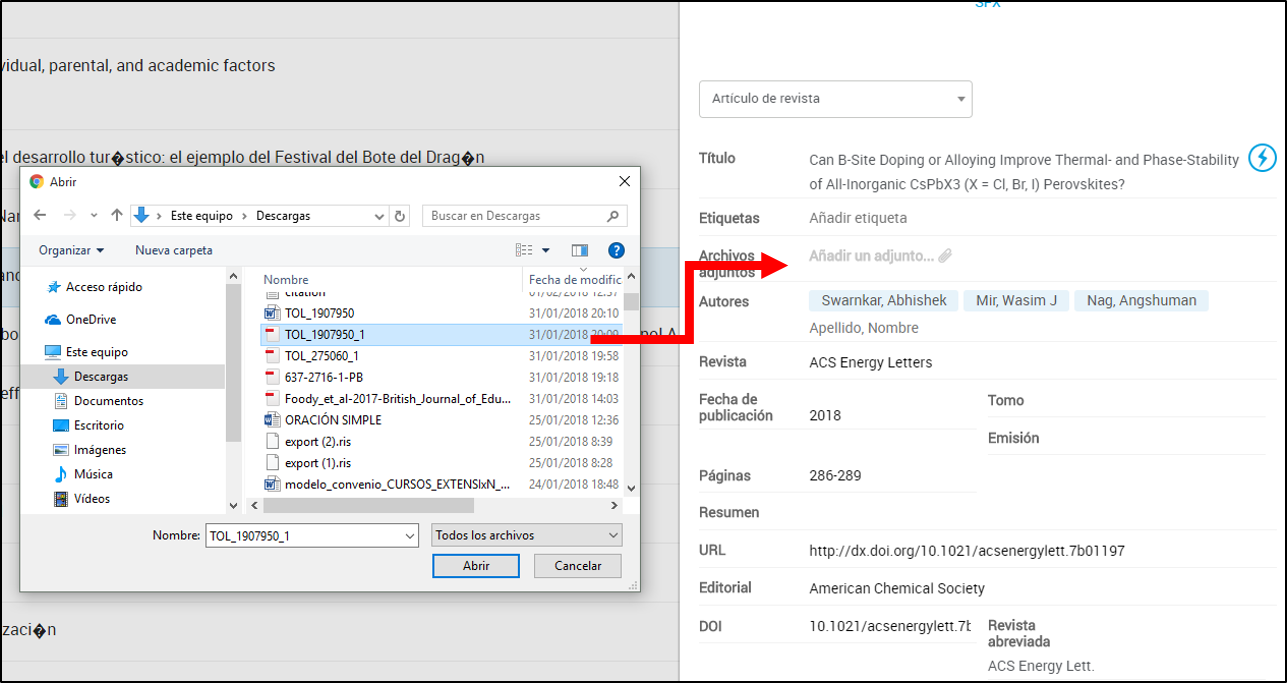
Premendo no menú "+ Añadir" amósanse 3 posibilidades:
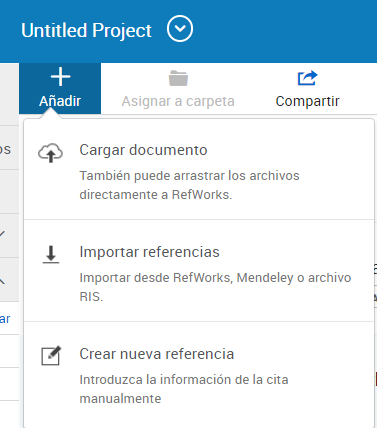
- Cargar documento
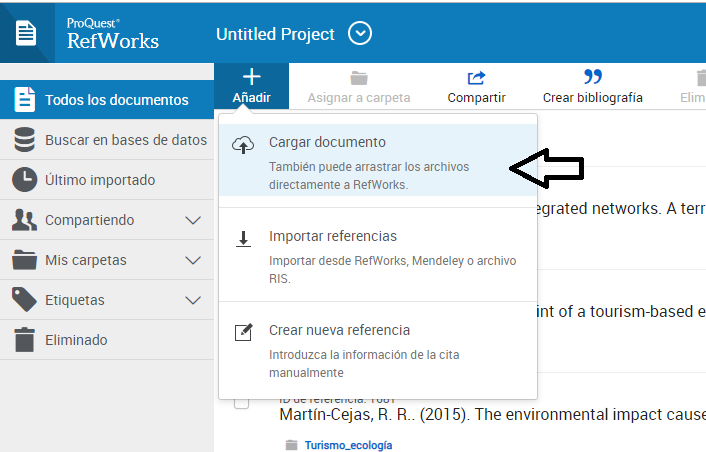
Función “Arrastrar e soltar documentos”
Outro xeito de facer o mesmo será arrastrar un documento desde a carpeta do noso ordenador ao panel central de RefWorks e soltalo no espazo "Soltar archivos aquí". O programa extrae os datos bibliográficos do documento (autor, título, publicación ...) e completa a referencia bibliográfica gardándoos nos campos correspondentes. Esta funcionalidade so se pode empregar con formatos pdf e non serve para pdfs moi antigos (en formato imaxe) ou aqueles nos que os metadatos estean incompletos. Podemos ir un a un ou arrastrar unha carpeta con varios documentos.
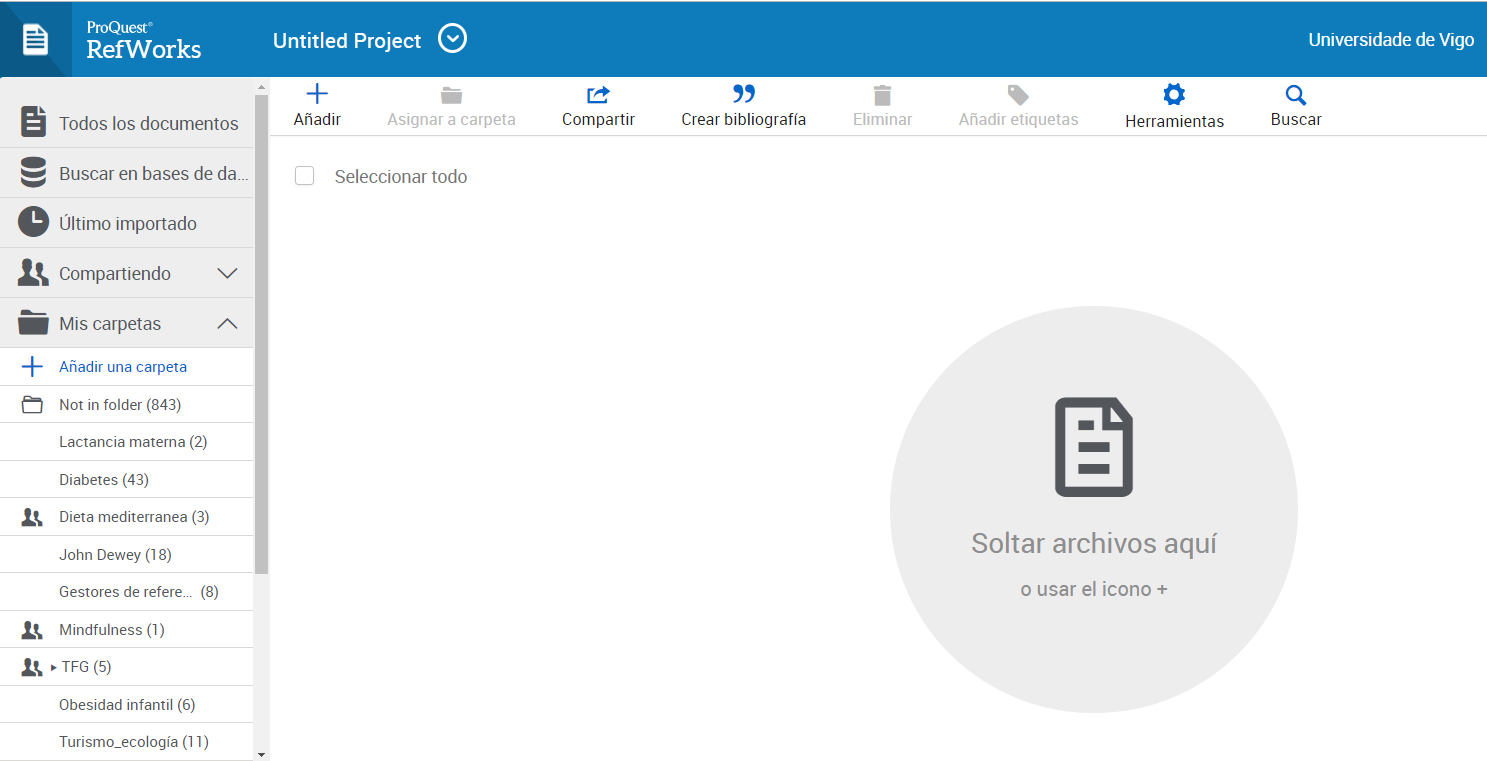
- Importar referencias
Para importalas doutros xestores (Zotero, EndNote,...) teremos que gardalas nun ficheiro .RIS e importar o ficheiro seguindo tamén as indicacións dende "Importar desde un archivo".
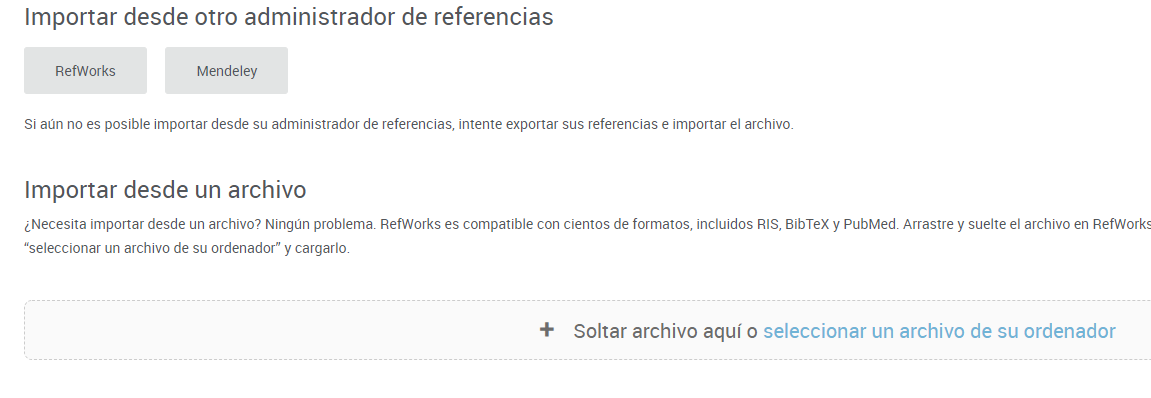
- Crear nova referencia
Permite crear unha referencia introducindo os datos de forma manual. Preme en “Crear nueva referencia” e engade os datos de Título, autor etc. na plantilla que se abre á dereita da pantalla.
Indica que tipo de referencia vas gardar (libro, artigo de revista, capítulo etc) e introduce o título. Se premes na icona  que aparece ao lado do campo título o programa suxire referencias que coinciden co título. Se se amosa a referencia que queres engadir preme nela e completaranse de forma automática. Do mesmo xeito, se introducimos un DOI no campo correspondente o programa localizará o documento e completará todos os datos.
que aparece ao lado do campo título o programa suxire referencias que coinciden co título. Se se amosa a referencia que queres engadir preme nela e completaranse de forma automática. Do mesmo xeito, se introducimos un DOI no campo correspondente o programa localizará o documento e completará todos os datos.Se o programa non detecta ningún título terás que completar todos os campos de forma manual. Enche coidadosamente cada campo e finalmente preme en "Guardar".
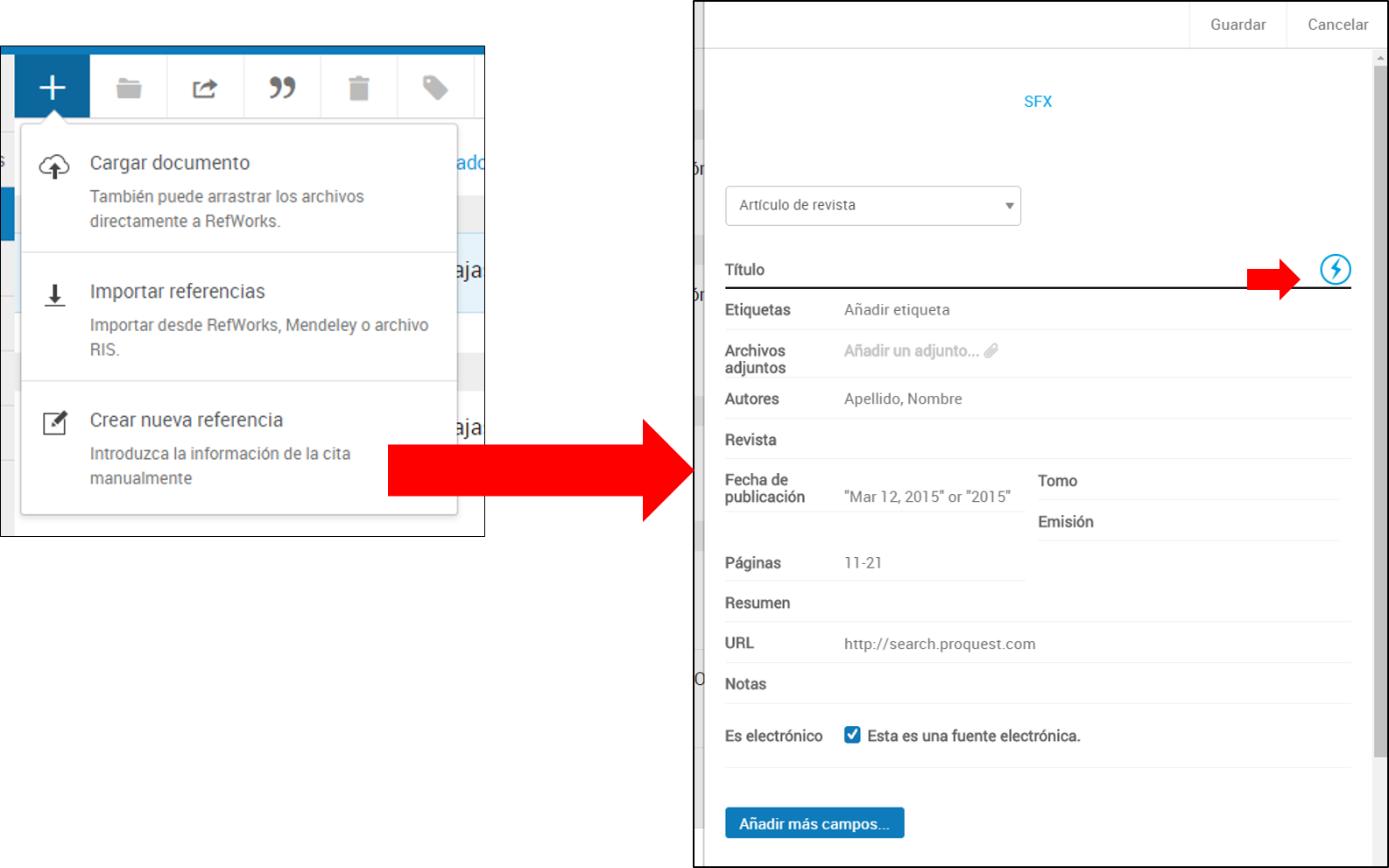
OUTRAS FORMAS DE IMPORTACIÓN
Ademais das opcións do menú "+Añadir", existen outras formas de gardar referencias na nosa base de datos de RefWorks. Cando facemos buscas en bases de datos, portais de revistas, páxinas web ou calquera outro tipo de provedor de información o programa permite gardar de forma automática as referencias e documentos que imos atopando nestes recursos.
- Marcador "Save to RefWorks"
- "Exportación directa/Direct export"
- Importación indirecta, "ficheiro .RIS"
Marcador "Save to RefWoks"
É unha das novidades do xestor e permite engadir referencias de forma rápida e sinxela. Precisa da instalación da ferramenta “Save to RefWorks” na barra de favoritos/marcadores do noso navegador. Unha vez instalado premendo nel capturamos a información bibliográfica que teñamos na pantalla. Deste xeito podemos gardar información bibliográfica de páxinas web, portais de información, prensa, bases de datos... Como instalar "Save to Refworks" (pdf).
É unha das novidades do xestor e permite engadir referencias de forma rápida e sinxela. Precisa da instalación da ferramenta “Save to RefWorks” na barra de favoritos/marcadores do noso navegador. Unha vez instalado premendo nel capturamos a información bibliográfica que teñamos na pantalla. Deste xeito podemos gardar información bibliográfica de páxinas web, portais de información, prensa, bases de datos... Como instalar "Save to Refworks" (pdf).
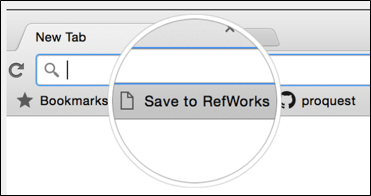
Exportación directa/Direct export
Moitas bases de datos teñen a opción de exportación directa a través do botón "Export to RefWorks" ou similar. Unha vez realizada a busca e dende a pantalla de resultados deberás localizar o botón de exportación aos xestores bibliográficos.
Moitas bases de datos teñen a opción de exportación directa a través do botón "Export to RefWorks" ou similar. Unha vez realizada a busca e dende a pantalla de resultados deberás localizar o botón de exportación aos xestores bibliográficos.
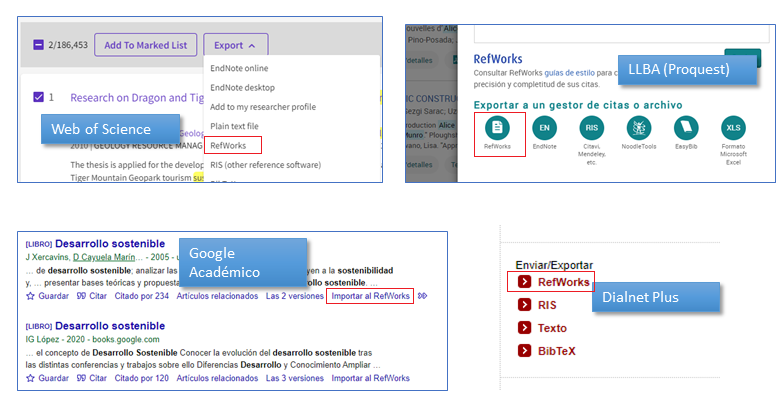
Importación indirecta, "ficheiro RIS"
Para aqueles provedores de información (cada vez menos) que non permiten incorporar automaticamente as referencias podemos escoller entre usar o marcador "Save to RefWorks" ou empregar a opción "Importar referencias".
Unha vez realizada a busca na base de datos, os resultados deberemos gardalos no noso ordenador nun arquivo en formato RIS, BibText ou Pubmed. Dende RefWorks premendo en "+" "Importar referencias" importaremos o arquivo seguindo as instrucións. Teremos que indicar cal é o formato do arquivo que imos importar.
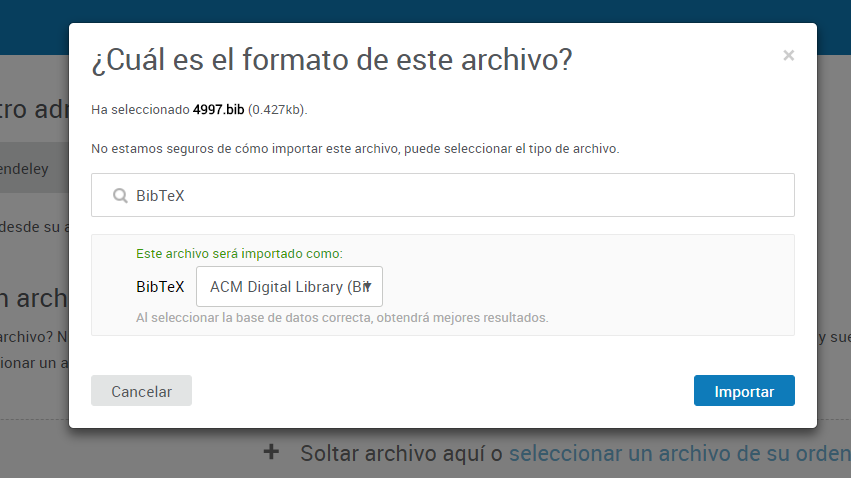
ENGADIR ARQUIVOS ADXUNTOS AS REFERENCIAS
Se queres engadir documentos a unha referencia que xa tes previamente gardada en RefWorks podes facelo empregando a funcionalidade "Añadir un adjunto". Neste caso podes engadir tantos documentos como precises a cada referencia e en calquera formato (documentos de word, tablas en excel, imaxes, pdfs etc).
Edita a referencia premendo na icona do lapis e busca o arquivo no teu ordenador. Engade o arquivo tal e como se amosa nas imaxes.
e busca o arquivo no teu ordenador. Engade o arquivo tal e como se amosa nas imaxes.
Se queres engadir documentos a unha referencia que xa tes previamente gardada en RefWorks podes facelo empregando a funcionalidade "Añadir un adjunto". Neste caso podes engadir tantos documentos como precises a cada referencia e en calquera formato (documentos de word, tablas en excel, imaxes, pdfs etc).
Edita a referencia premendo na icona do lapis
 e busca o arquivo no teu ordenador. Engade o arquivo tal e como se amosa nas imaxes.
e busca o arquivo no teu ordenador. Engade o arquivo tal e como se amosa nas imaxes.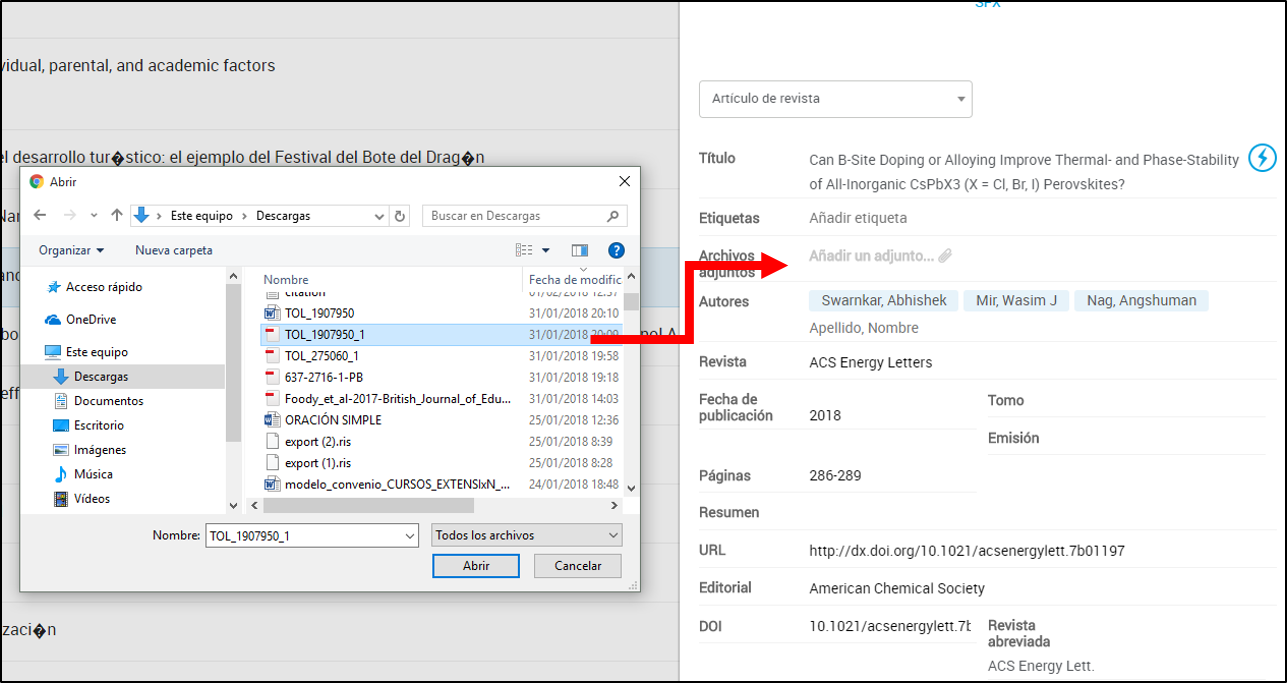
- Crear e organizar carpetas
Cando creamos a conta aparecen, por defecto, 4 carpetas:
- Carpeta “Último importado”
- Carpeta “Mis carpetas” que inclúe a carpeta “No está en la carpeta”
- Carpeta “Eliminado”
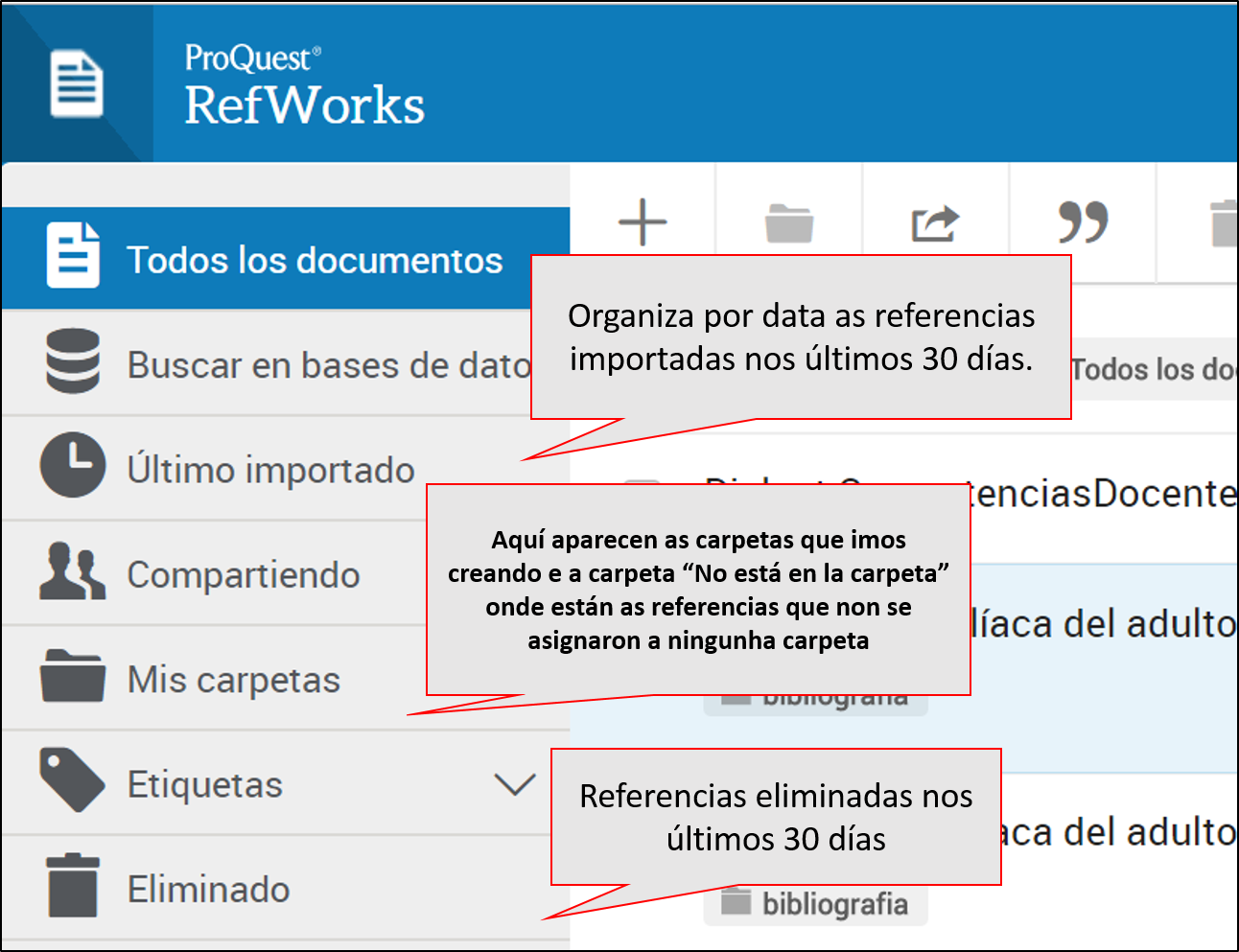
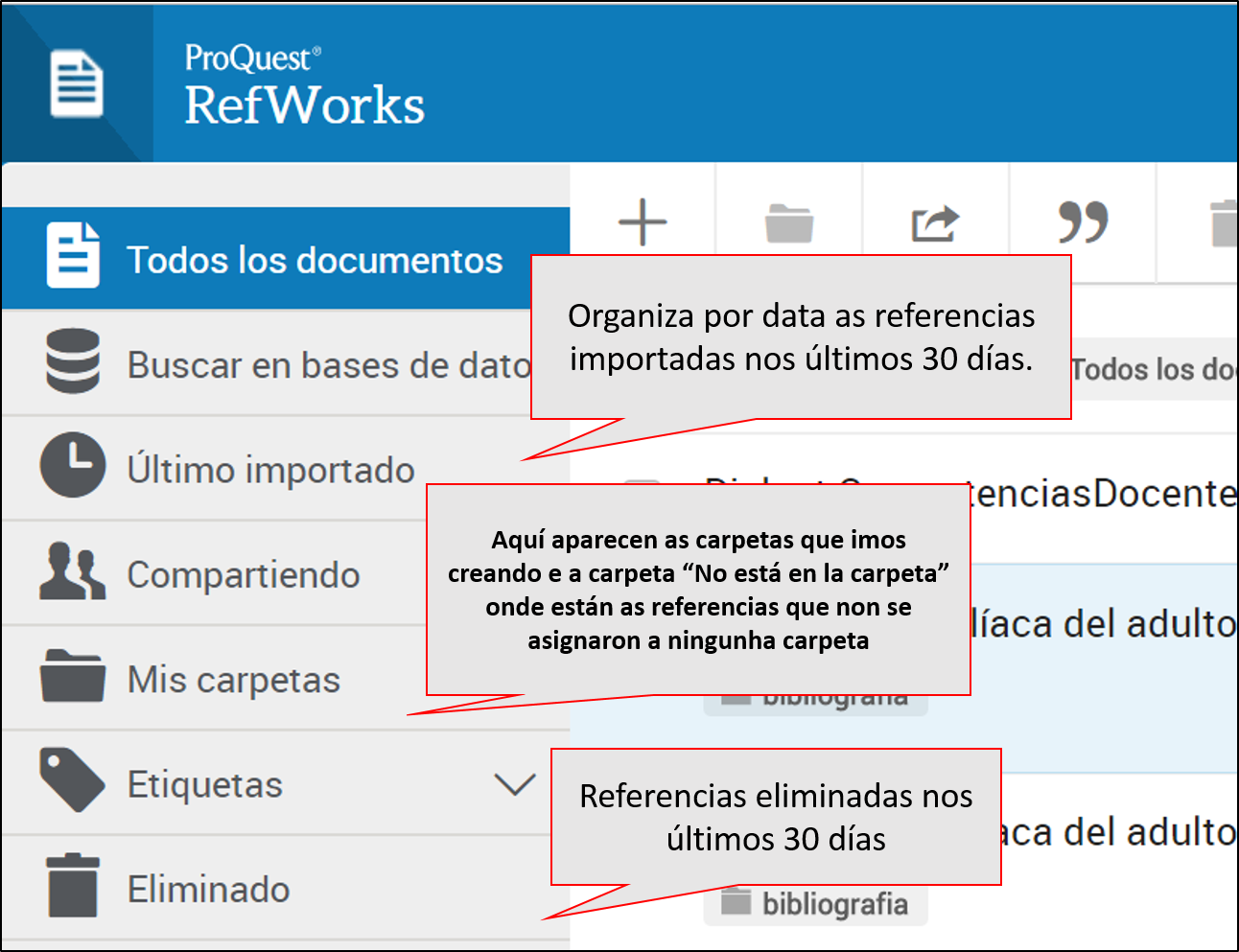
Ademais poderemos crear as nosas carpetas e subcarpetas:
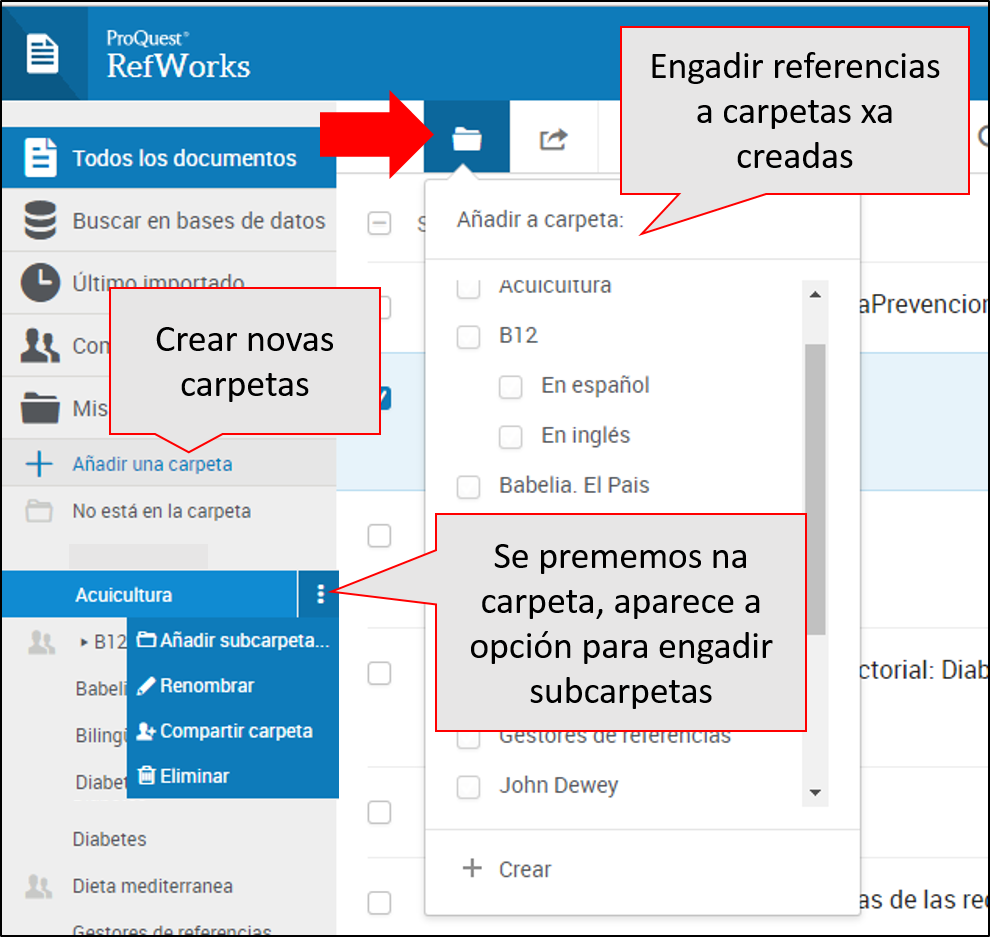
-
Compartir referencias/carpetas
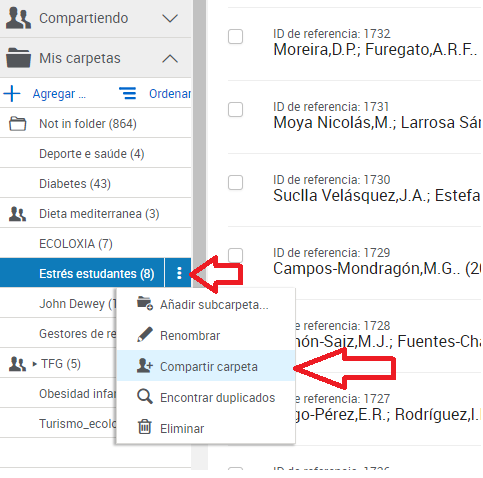
Existen dúas posibilidades para compartir as carpetas:
- URL Pública: se prememos en "Crear URL pública" xenérase unha url que podemos copiar e pegar en calquera lugar (páxina web, blog etc.) ou enviar a calquera persoa.
- Compartido con: se escollemos a opción "Compartido con:" teremos que introducir a conta de correo da persoa coa que queremos compartir a carpeta. Ademais poderemos escoller os permisos que lle outorgamos:
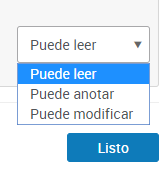
Neste caso a persoa coa que compartamos a carpeta terá tamén que ter unha conta en RefWorks.
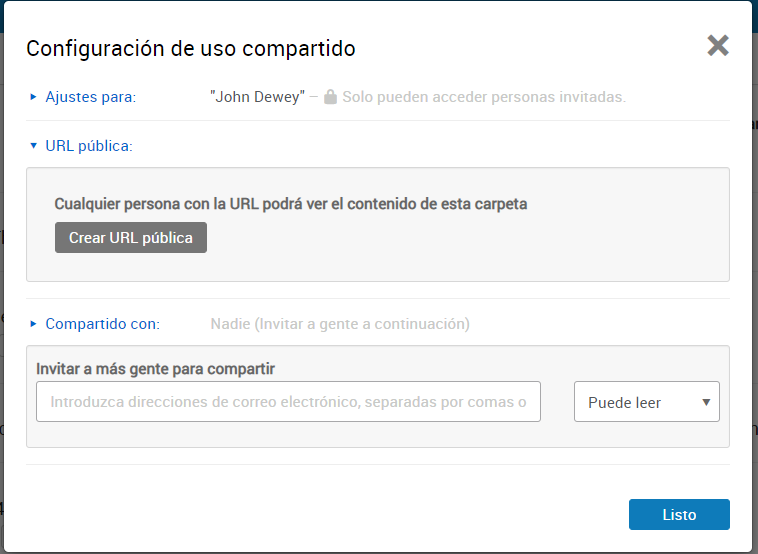
- Eliminar referencias
Podemos eliminar referencias desde calquera carpeta que teñamos na nosa conta, tanto das carpetas que veñen por defecto ("Not in Folder", "Todas las referencias") coma das nosas propias carpetas. Para iso, deberemos estar na carpeta que contén as referencias que queremos eliminar e seleccionar as referencias:
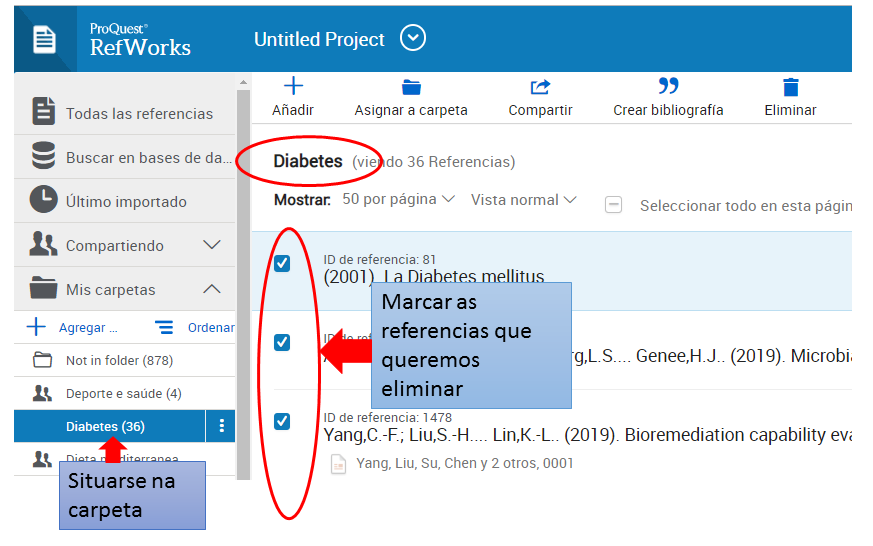
A continuación prememos na icona "Eliminar" e aparecen dúas opcións:
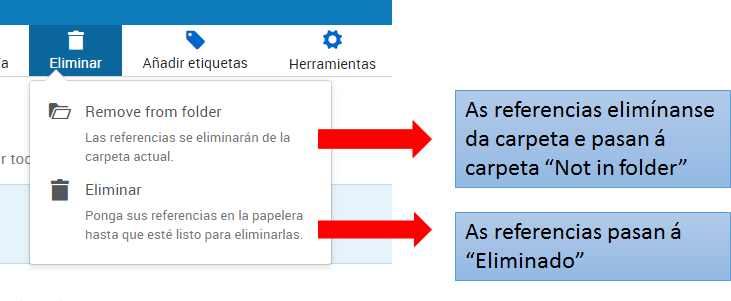
- Eliminar carpetas
Para eliminar unha carpeta deberemos situarnos enriba da carpeta, premer nos 3 puntos e en Eliminar. As referencias contidas nesa carpeta pasan a "Not in folder" e a carpeta desaparece.
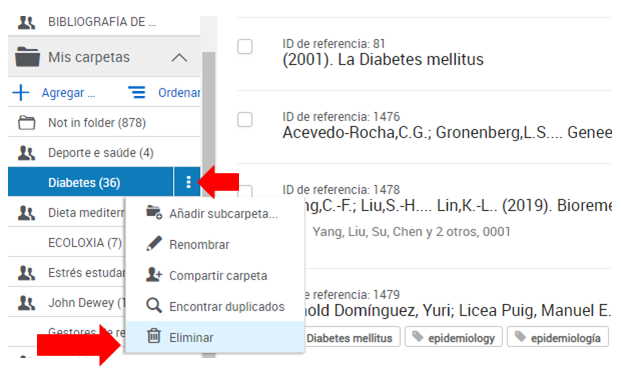
Para saber como elaborar citas e bibliografía co novo RefWorks. Consulta a guía Creando Bibliografías co Novo RefWorks.
Biblioteca Central Campus Vigo
Soporte Aprendizaxe e Investigación
Tel: (+34) 986.813.843
Soporte Aprendizaxe e Investigación
Tel: (+34) 986.813.843
 Se precisas coñecer mellor o funcionamento dalgún recurso etc., solicítanos unha sesión formativa
Se precisas coñecer mellor o funcionamento dalgún recurso etc., solicítanos unha sesión formativa
- Creando citas e bibliografías co Novo RefWorks
- Que é e para que preciso un Xestor bibliográfico?
- Tamén podes consultar as guías doutros xestores bibliográficos: Antigo RefWorks (Legacy), EndNote
 Tlf: +34 986 813 853
Tlf: +34 986 813 853