
(Last update: May 2023)
Perseo is the university library’s main search engine. Use it to find printed and online documents—books, journals, articles, book chapters, and more—whether they be open access or subscribed to by the UVigo. Perseo also retrieves content from Investigo, the institutional repository.
The Perseo interface
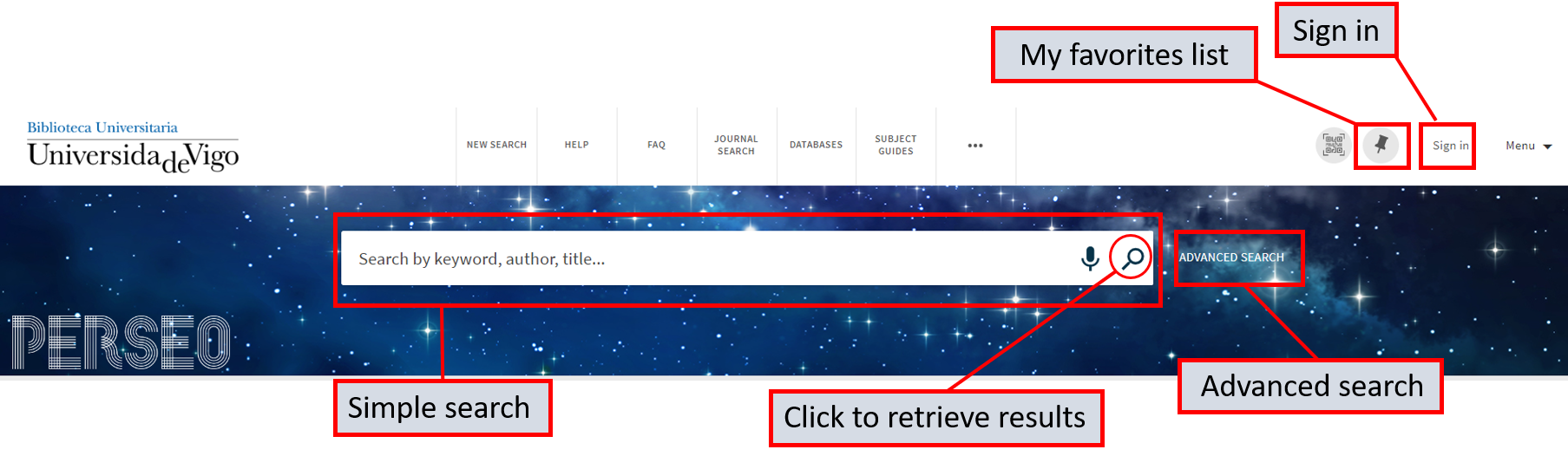
The Perseo interface
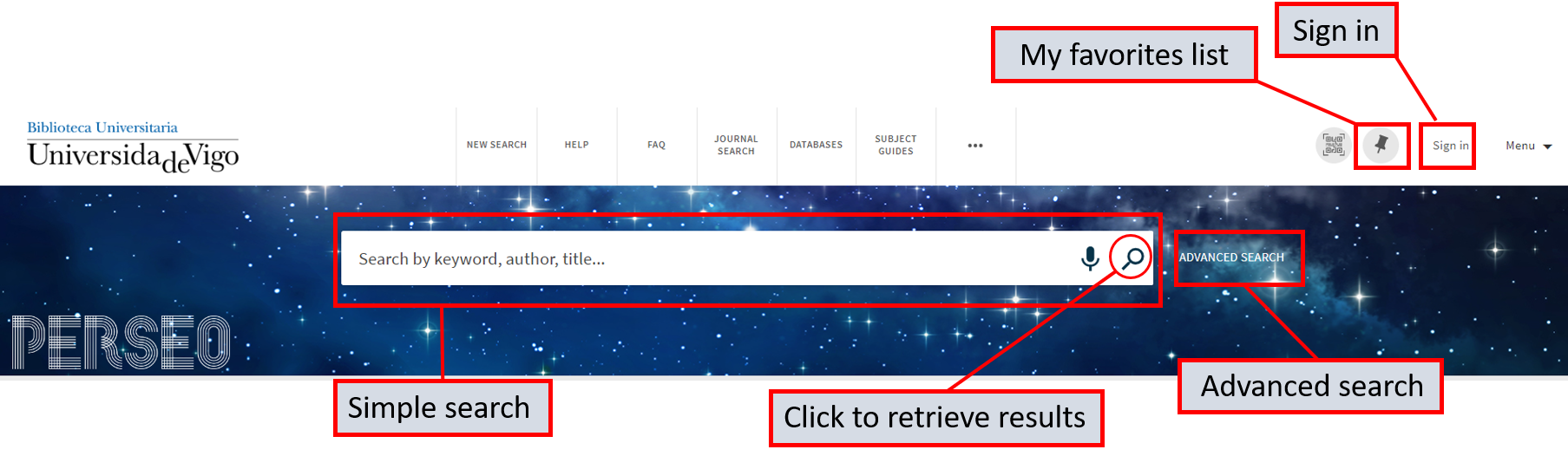
Perseo handles most of the library’s collections, including its physical items—books, audiovisual materials and theses—its online materials—subscription-based journal articles and database content—and a selection of open access resources.
Resources not available through Perseo
Perseo searches through most—but not all—of the library’s subscription-based content. It does not handle content from legal resources such as Aranzadi Westlaw, Tirant on Line, Ecoiuris, QMemento Contable (Quantor Contable) and QMemento Fiscal (Quantor Fiscal), ISO standard databases such as AENORmás, financial databases such as SABI or digital media articles.
Resources not available through Perseo
Perseo searches through most—but not all—of the library’s subscription-based content. It does not handle content from legal resources such as Aranzadi Westlaw, Tirant on Line, Ecoiuris, QMemento Contable (Quantor Contable) and QMemento Fiscal (Quantor Fiscal), ISO standard databases such as AENORmás, financial databases such as SABI or digital media articles.
Access Perseo from the Search tab of the library website, or through this link: https//perseo.uvigo.gal.
Anyone can access Perseo, but university community members and external users can sign in to access personalised services.
Signing in lets you:
In the following video we explain how to authenticate on Perseo search engine:
Anyone can access Perseo, but university community members and external users can sign in to access personalised services.
Signing in lets you:
- View your loans, see your borrowing history, and more.
- Save entries and searches.
- Manage your favourites and set alerts.
In the following video we explain how to authenticate on Perseo search engine:
Once signed in, click "Menu" to access the following options:
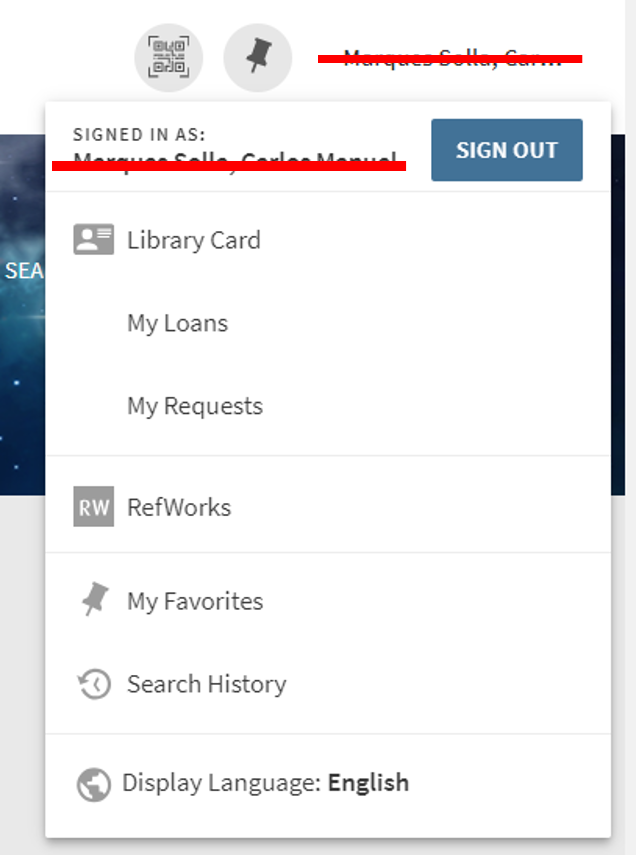
- Library Card: general information on your loan activity, and more.
- My Loans: access your loans.
- My Requests: access your loan requests.
- RefWorks: access and sign in to the RefWorks reference manager.
- My Favourites: access your saved entries and searches.
- Search History: access the latest sign-in’s searches.
- Display Language: change the interface’s language between Galician, Spanish and English.
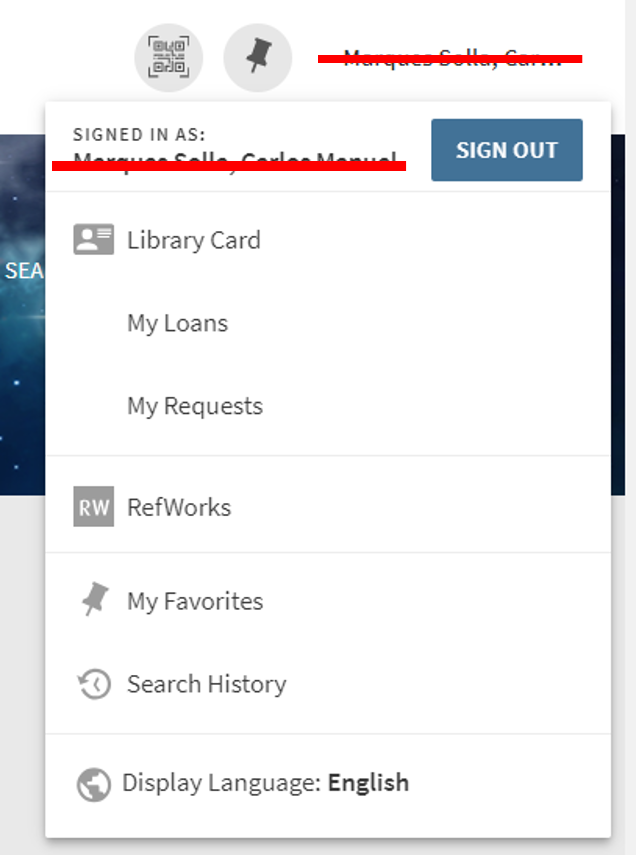
“Library Card” allows you to manage your loans.
After signing in, you can access “Library Card” from the “Menu” in the upper-right hand corner. Once inside, you can:
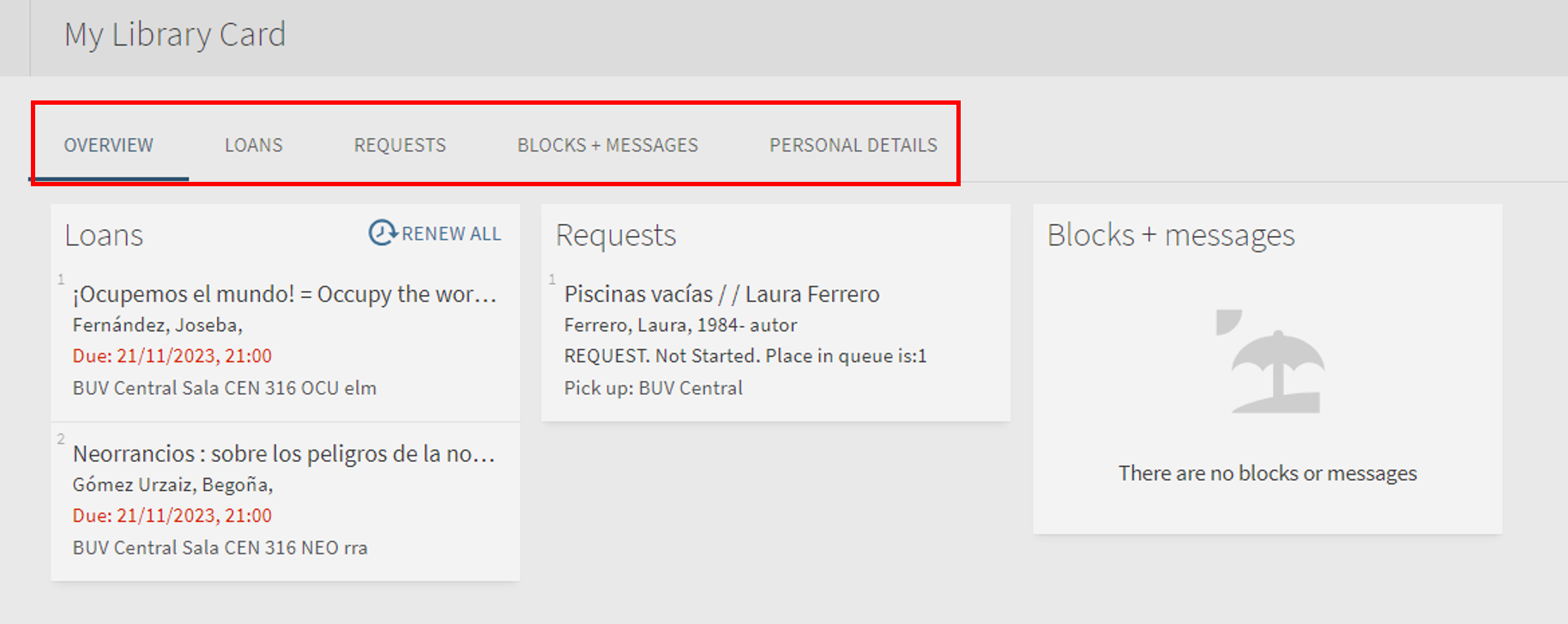
After signing in, you can access “Library Card” from the “Menu” in the upper-right hand corner. Once inside, you can:
- View a summary of your loan activity.
- Manage your requests.
- View messages from library staff and your overdue penalties.
- View your user details.
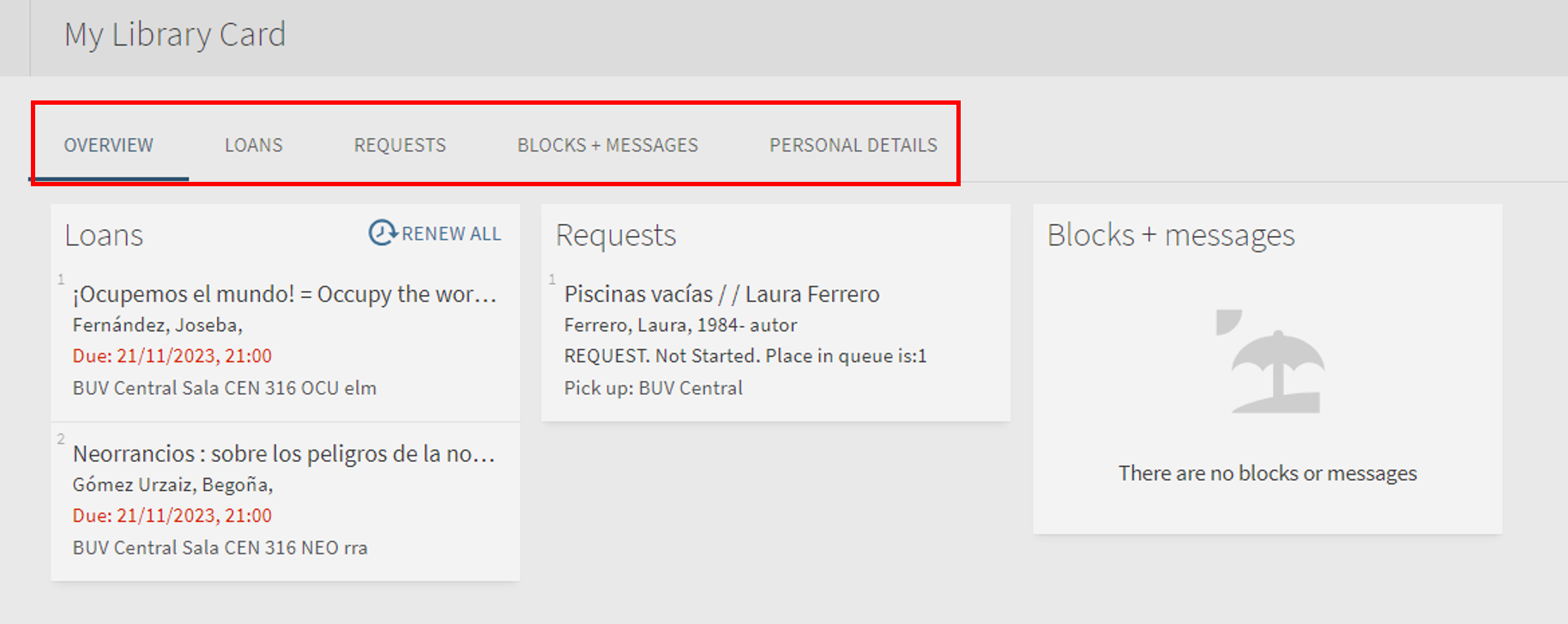
Perseo offers two search options:
1. The basic search involves a single search box.
2. The advanced search involves a combination of several search boxes.
Basic search
To further hone your search, use the advanced search.
Advanced search
The advanced search lets you combine various search terms (title and author, title and subject, and more) and set up filters before the search.
1. The basic search involves a single search box.
2. The advanced search involves a combination of several search boxes.
Basic search
Vídeo: "Perseo's basic search" (Biblioteca Universitaria de Vigo)
To further hone your search, use the advanced search.
Advanced search
The advanced search lets you combine various search terms (title and author, title and subject, and more) and set up filters before the search.
Vídeo: "Perseo's advanced search" (Biblioteca Universitaria de Vigo)
The advanced search lets you find a graduate or postgraduate subject’s recommended bibliographies.
1. Under “Search criteria", select “Course Reserves”
2. Under “Search filters", select “Course Name", “is (exact)” and enter the course name (subject) in Galician.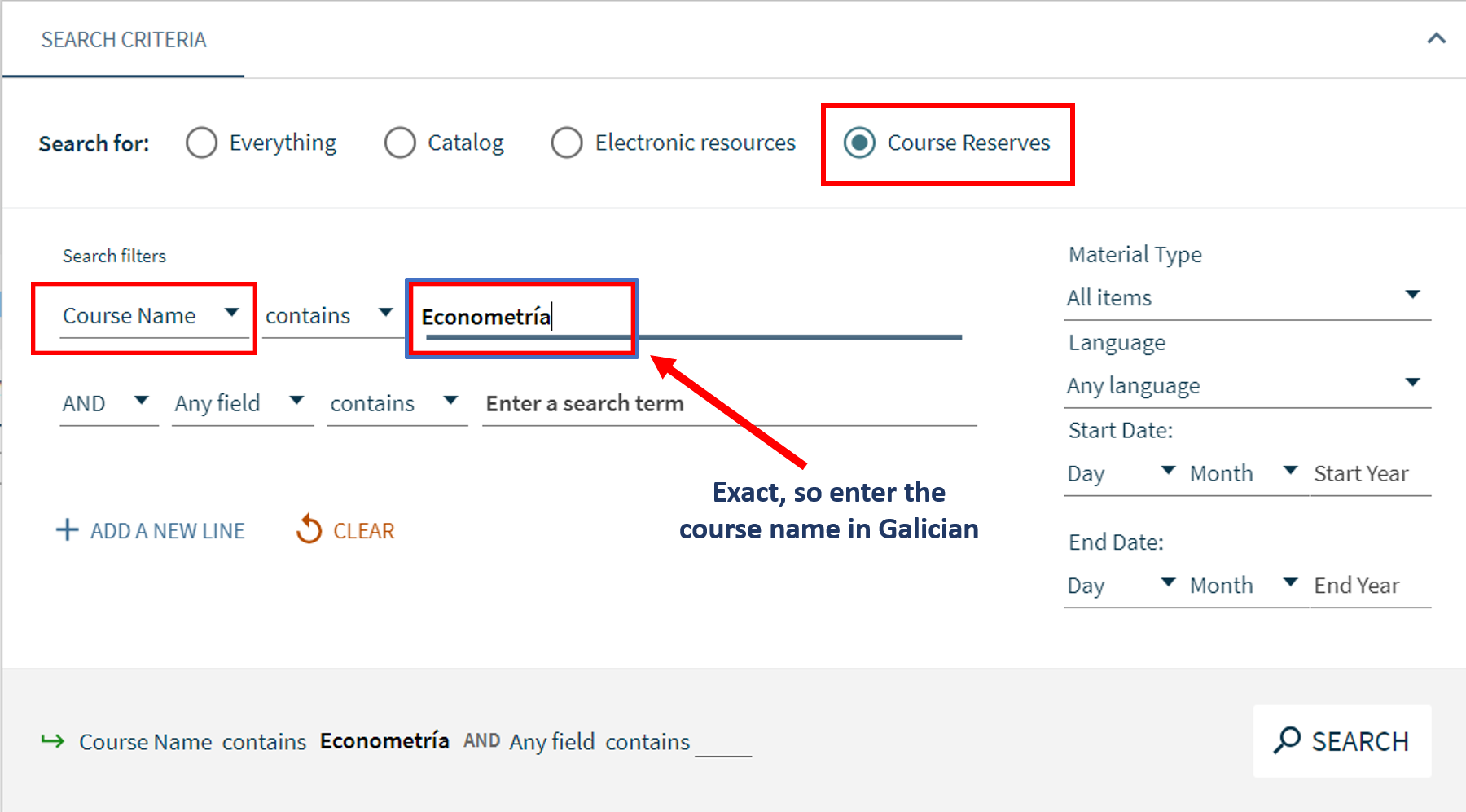
The recommended bibliography found in the course's teaching guide will be shown. Check the “Course Name” dropdown on the left to see your searched course and the number and names of other courses that share the resulting entries.
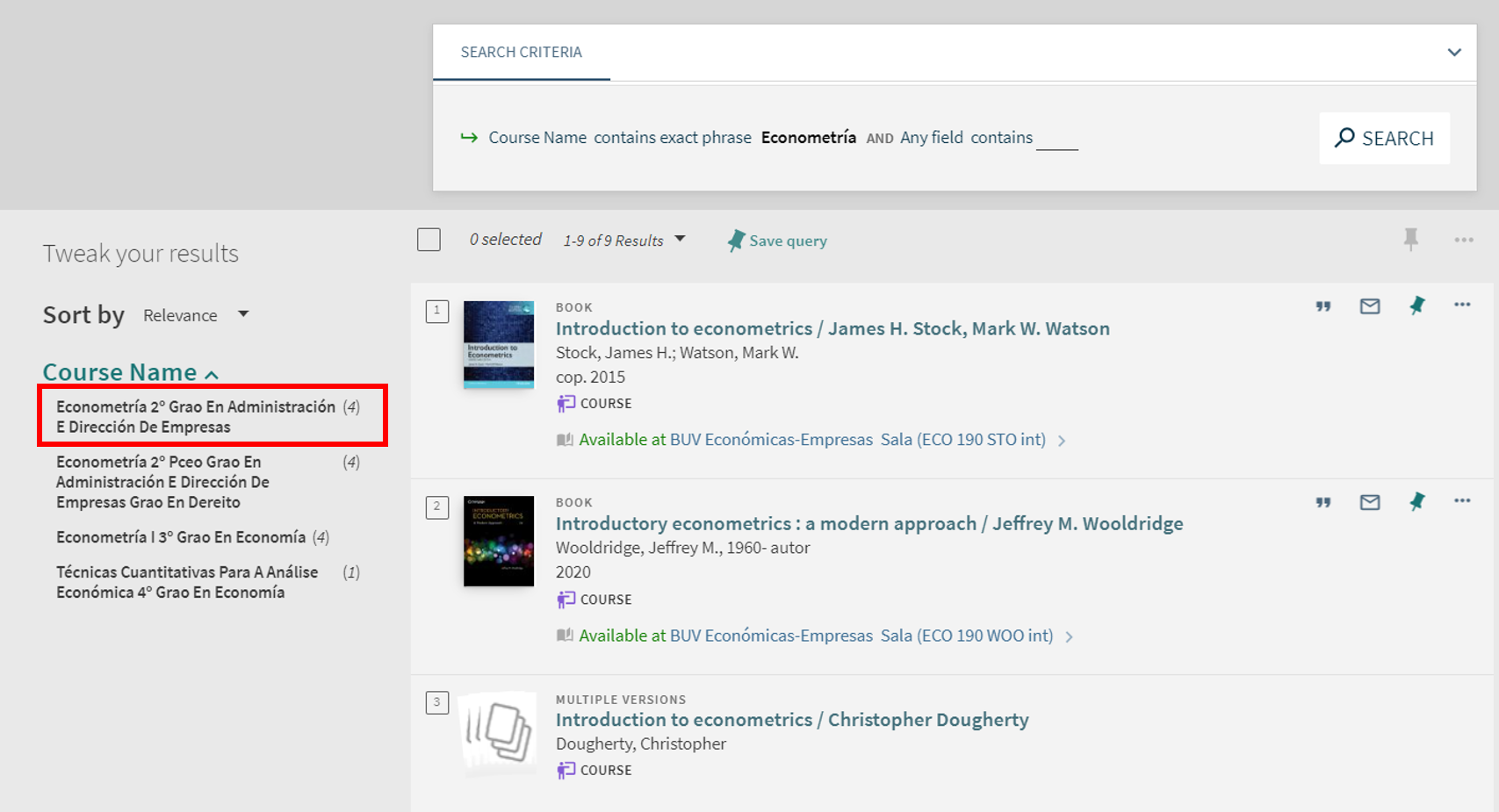
1. Under “Search criteria", select “Course Reserves”
2. Under “Search filters", select “Course Name", “is (exact)” and enter the course name (subject) in Galician.
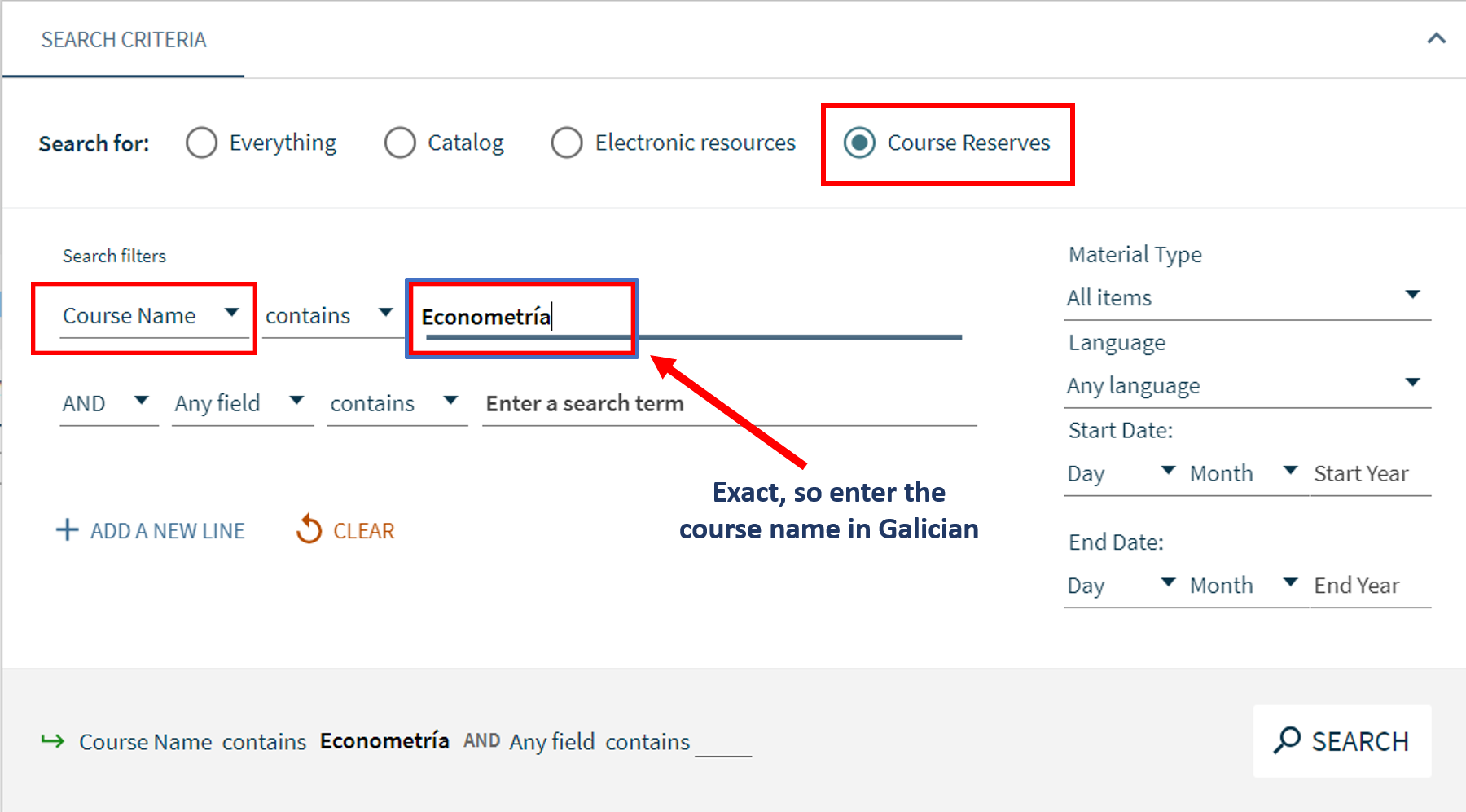
The recommended bibliography found in the course's teaching guide will be shown. Check the “Course Name” dropdown on the left to see your searched course and the number and names of other courses that share the resulting entries.
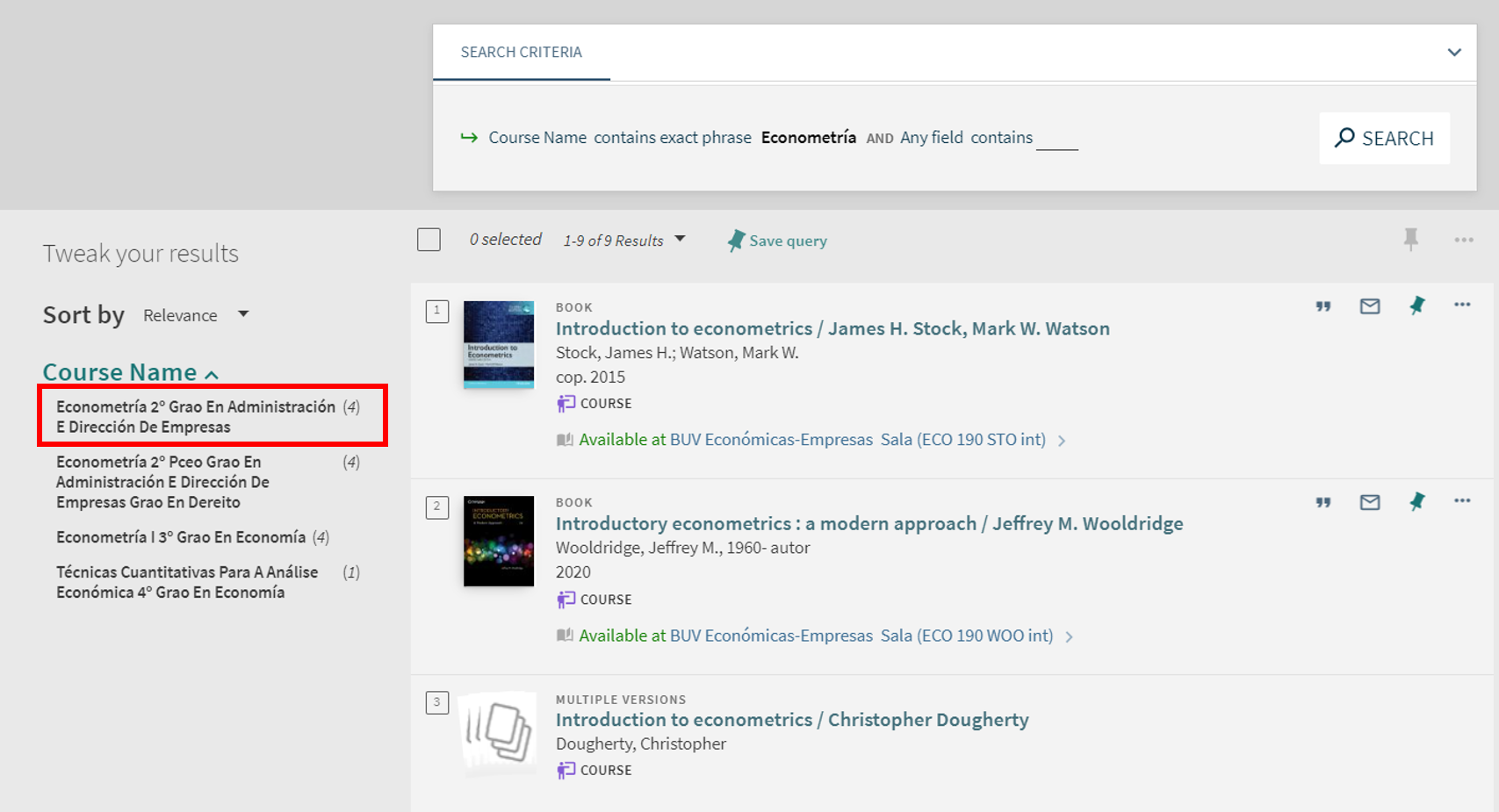
The results page will show all the entries that best coincide with the entered search criteria and applied filters.
Applying filters
The “Tweak your results” panel on the left lets you order and refine the results through different criteria such as “Availability,” “Library”, “Resource Type”, “Author/Creator”, “Creation Date”, “Subject” and more.
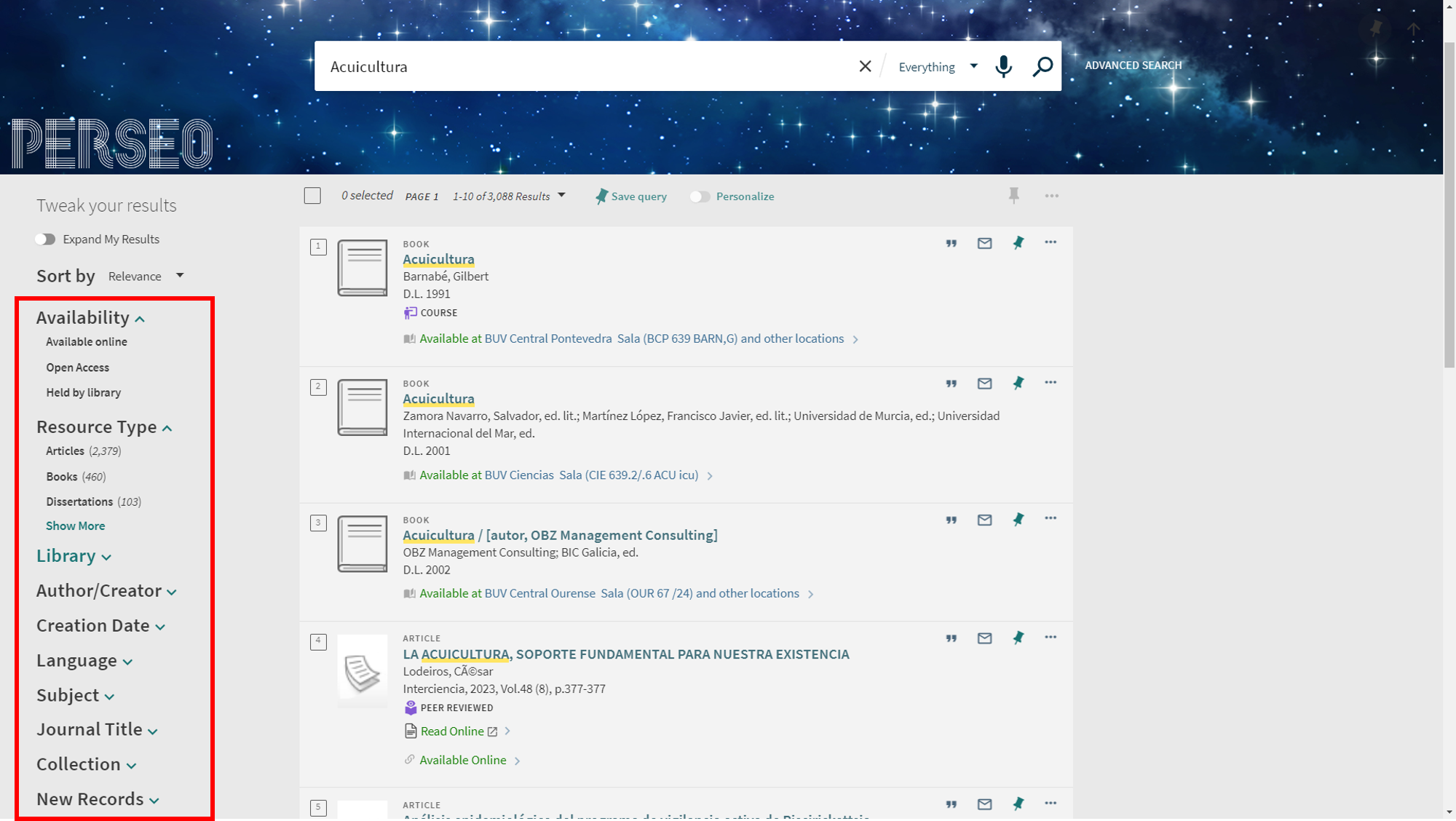
The list of filters you can apply changes based on the search and its retrieved results. For example, if you search for a subject which the library does not keep documents of, you will not see the filter “Availability” > “Held by library”.
Use filters to include or exclude entries into or from the search results: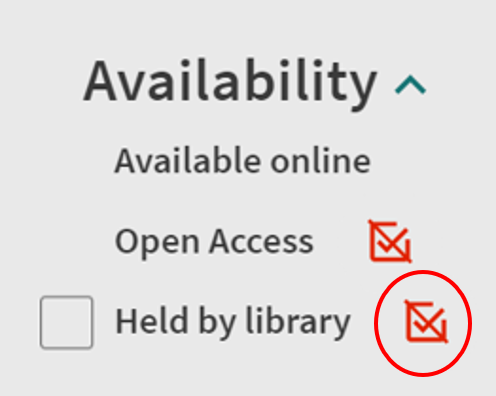
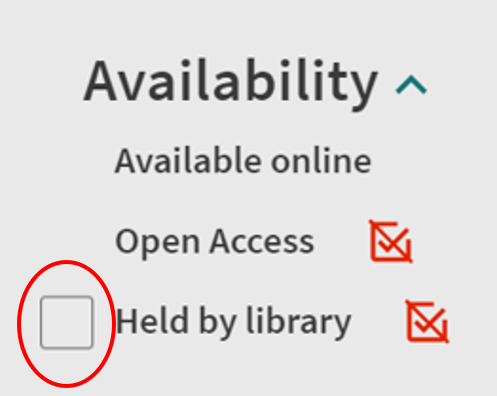
Active filters are visible at the top of the left-hand menu. You can clear all filters with the nearby “Reset filters” button or uncheck them individually.
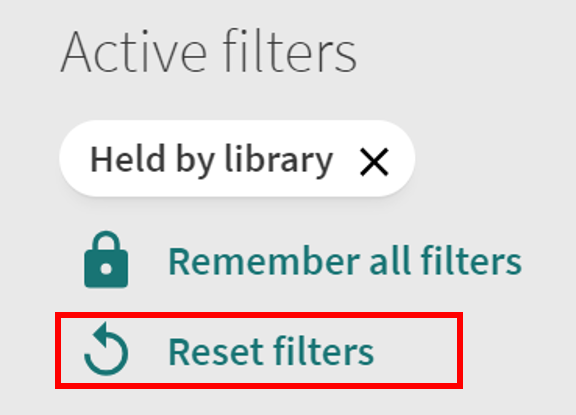
Applying filters
The “Tweak your results” panel on the left lets you order and refine the results through different criteria such as “Availability,” “Library”, “Resource Type”, “Author/Creator”, “Creation Date”, “Subject” and more.
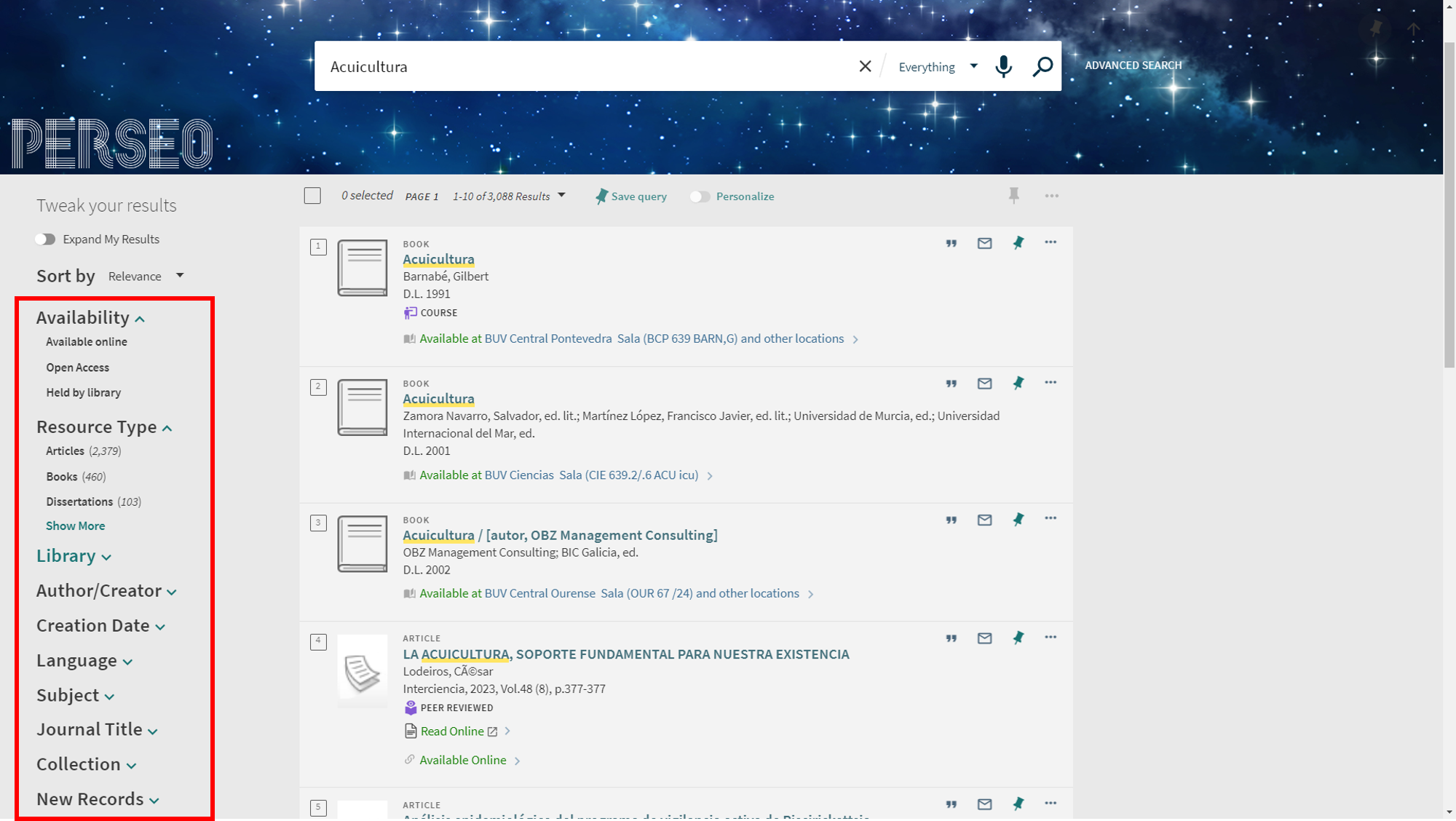
The list of filters you can apply changes based on the search and its retrieved results. For example, if you search for a subject which the library does not keep documents of, you will not see the filter “Availability” > “Held by library”.
Use filters to include or exclude entries into or from the search results:
- Click on a filter’s name to apply it.
- Check the box on the right of a filter to exclude it, and the box on its left to include it. You can check multiple filters at once.
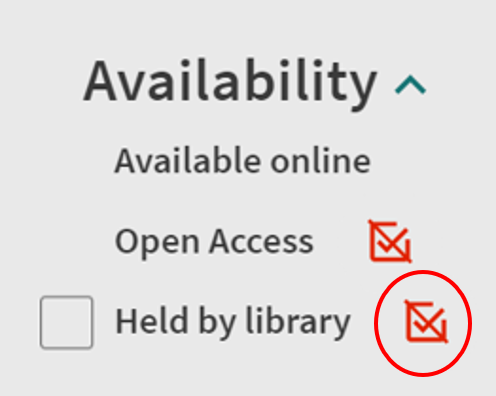
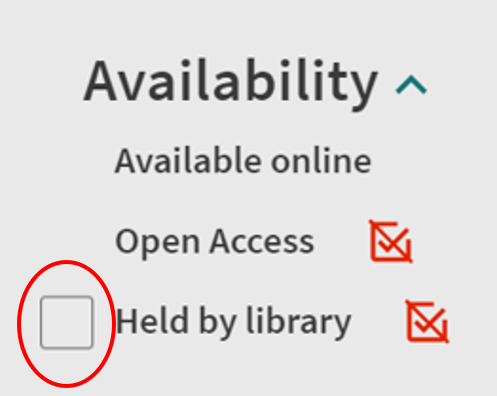
Active filters are visible at the top of the left-hand menu. You can clear all filters with the nearby “Reset filters” button or uncheck them individually.
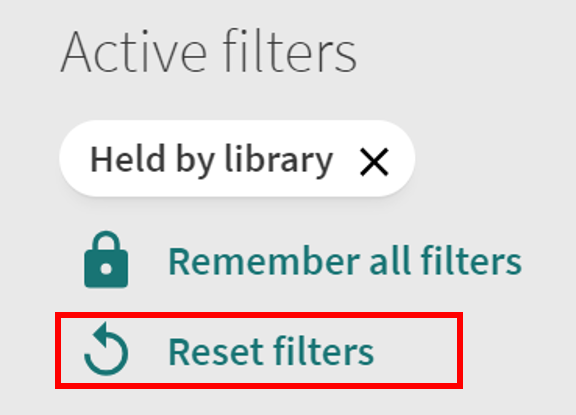
Perseo presents search results by relevance, prioritising the documents that best respond to your search style. However, you can order the results according to different criteria: date-newest, date-oldest, title and author.
Every entry contains:
Basic information: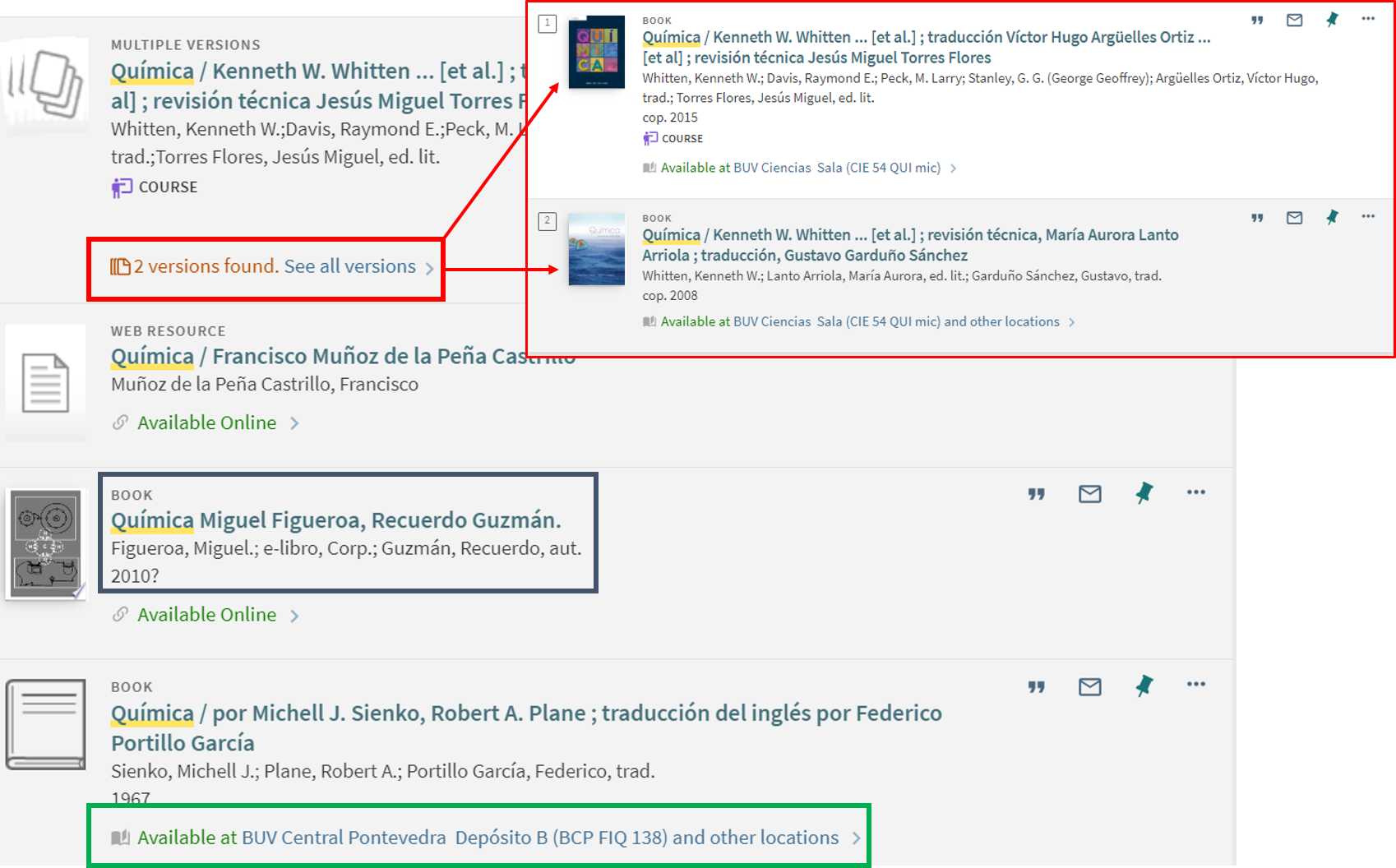
Additional information (depending on the material type): for example, whether it's in a course reserve or—in the case of journal articles—whether they are open access or peer-reviewed.


Every entry contains:
Basic information:
- Type of document, title, authors, place of publication, publisher and date of publication.
- An overview of the document’s availability.
- Whether other editions or formats of the document exist.
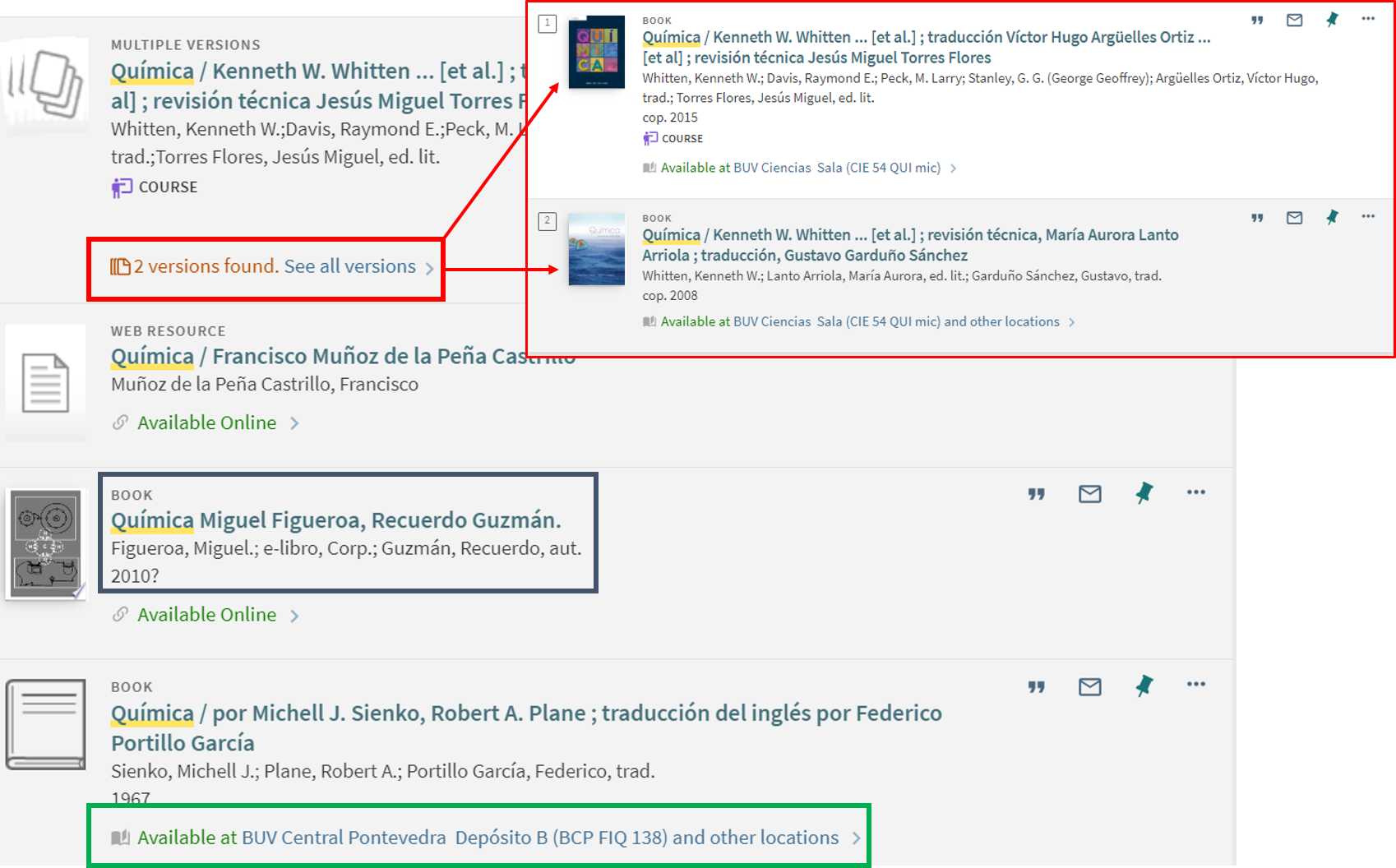
Additional information (depending on the material type): for example, whether it's in a course reserve or—in the case of journal articles—whether they are open access or peer-reviewed.


Physical documents
Click an entry’s title to see further details:
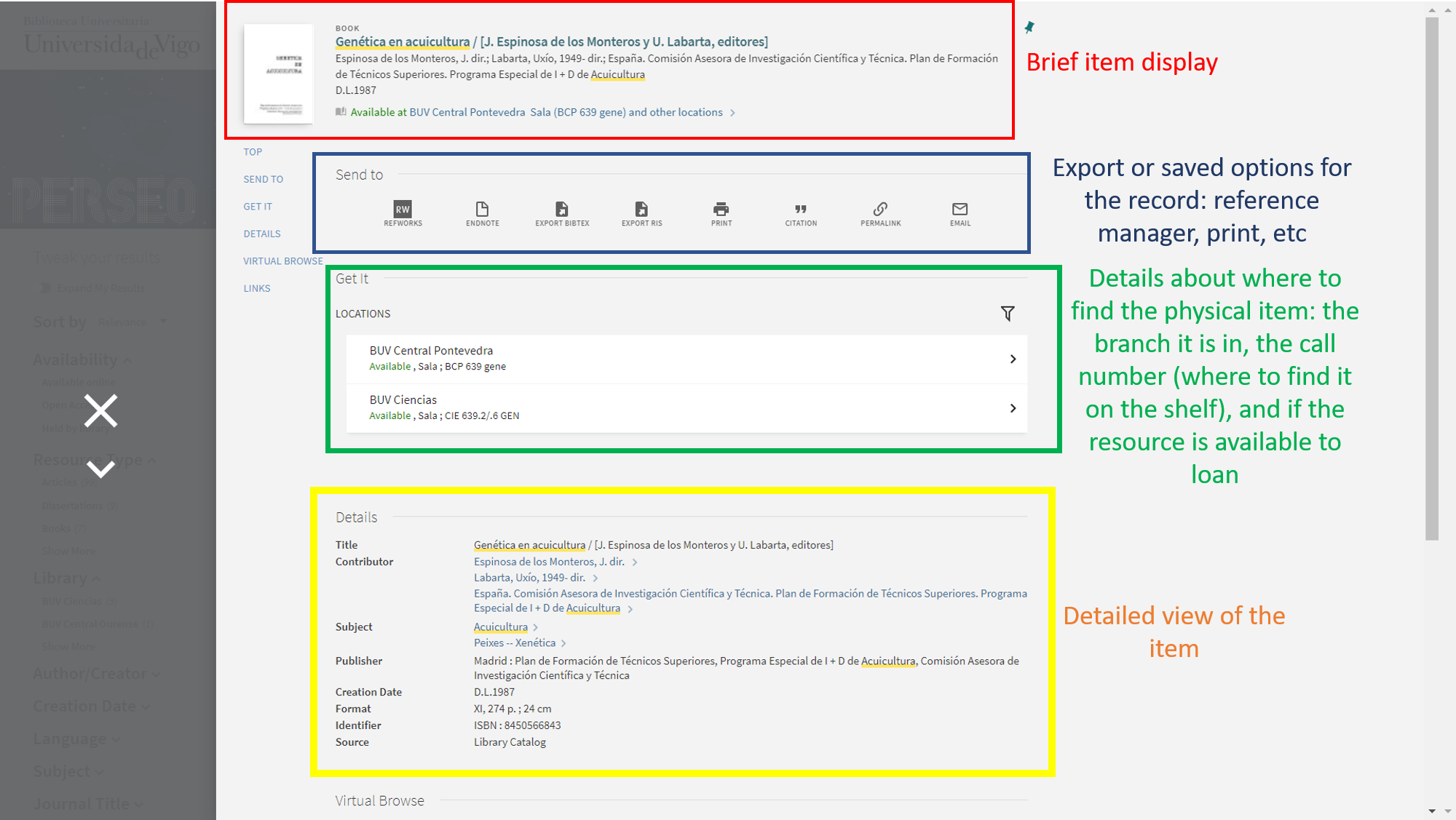
Online documents
Click “Available Online” to access the full texts of online articles, journals and databases.
The different links leading to a document’s full text and information on its availability in the online collection are also found here.
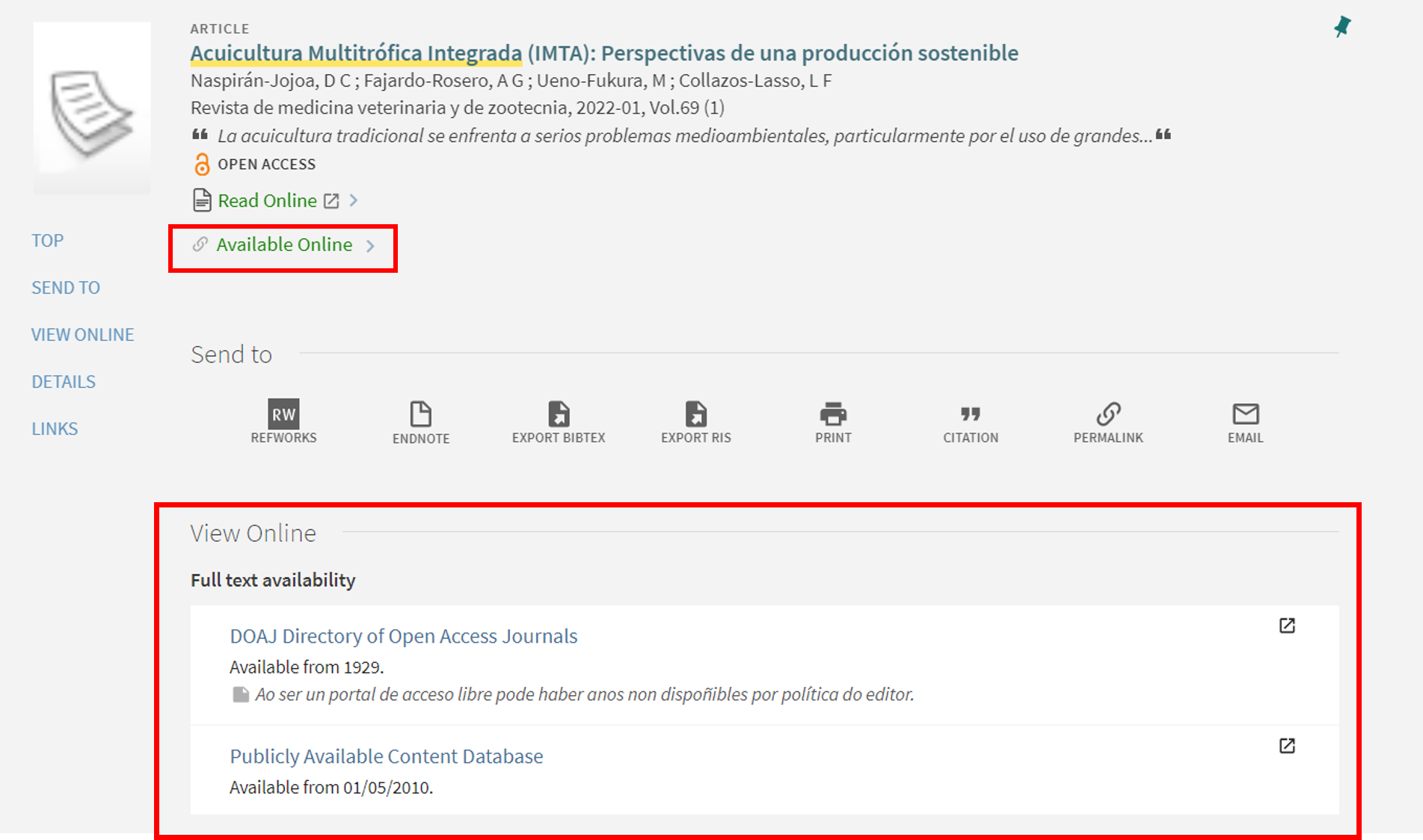
Click an entry’s title to see further details:
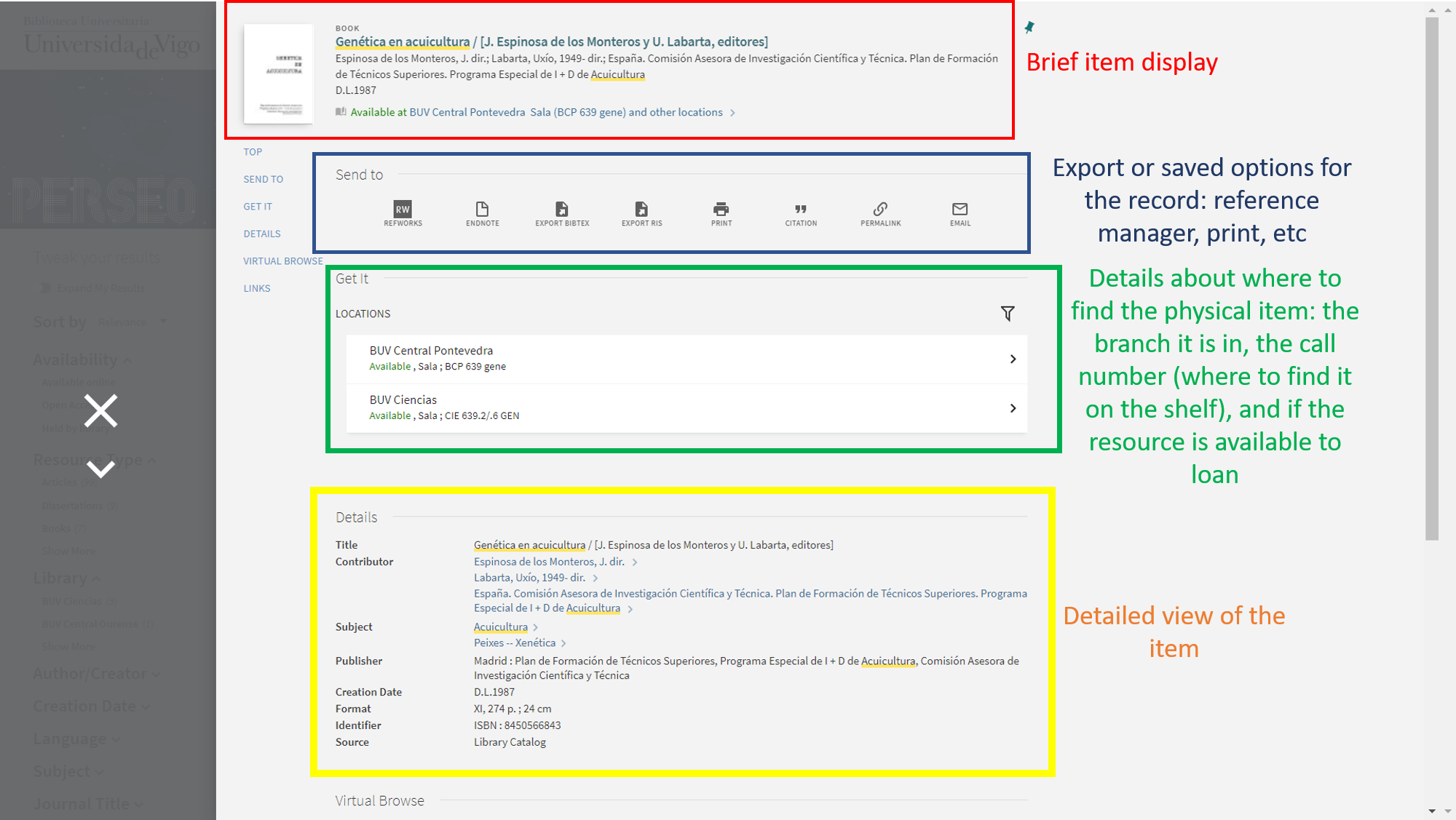
Online documents
Click “Available Online” to access the full texts of online articles, journals and databases.
The different links leading to a document’s full text and information on its availability in the online collection are also found here.
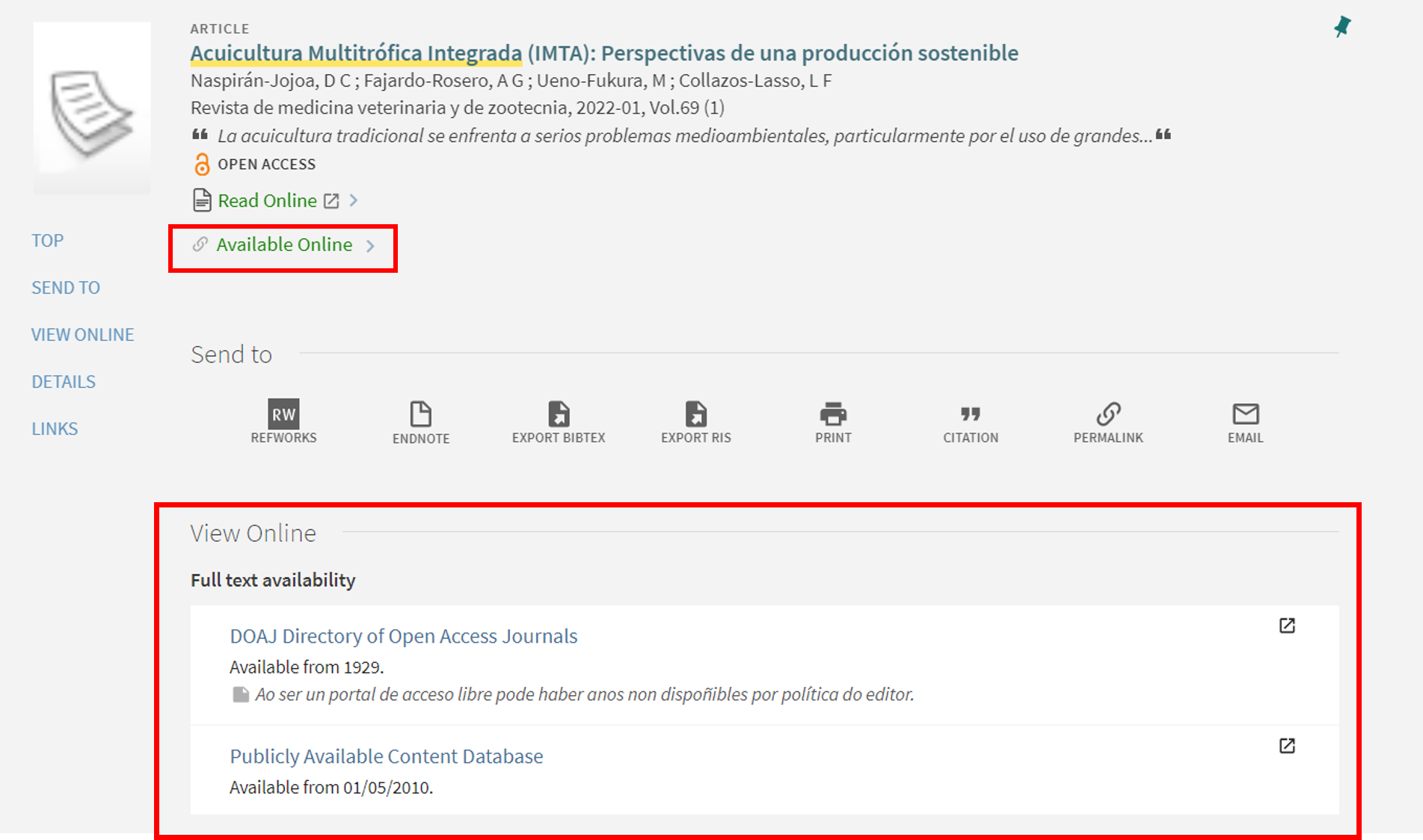
UVigo members must use the proxy to open online resources from outside the university. Check the Connect guide for instructions.
You can save multiple entries from the results page as favourites to recover them for later. Click the pin icon on a given entry to save it. Alternatively, select the desired entries, then click the pin icon at the top of the results page to save them all.
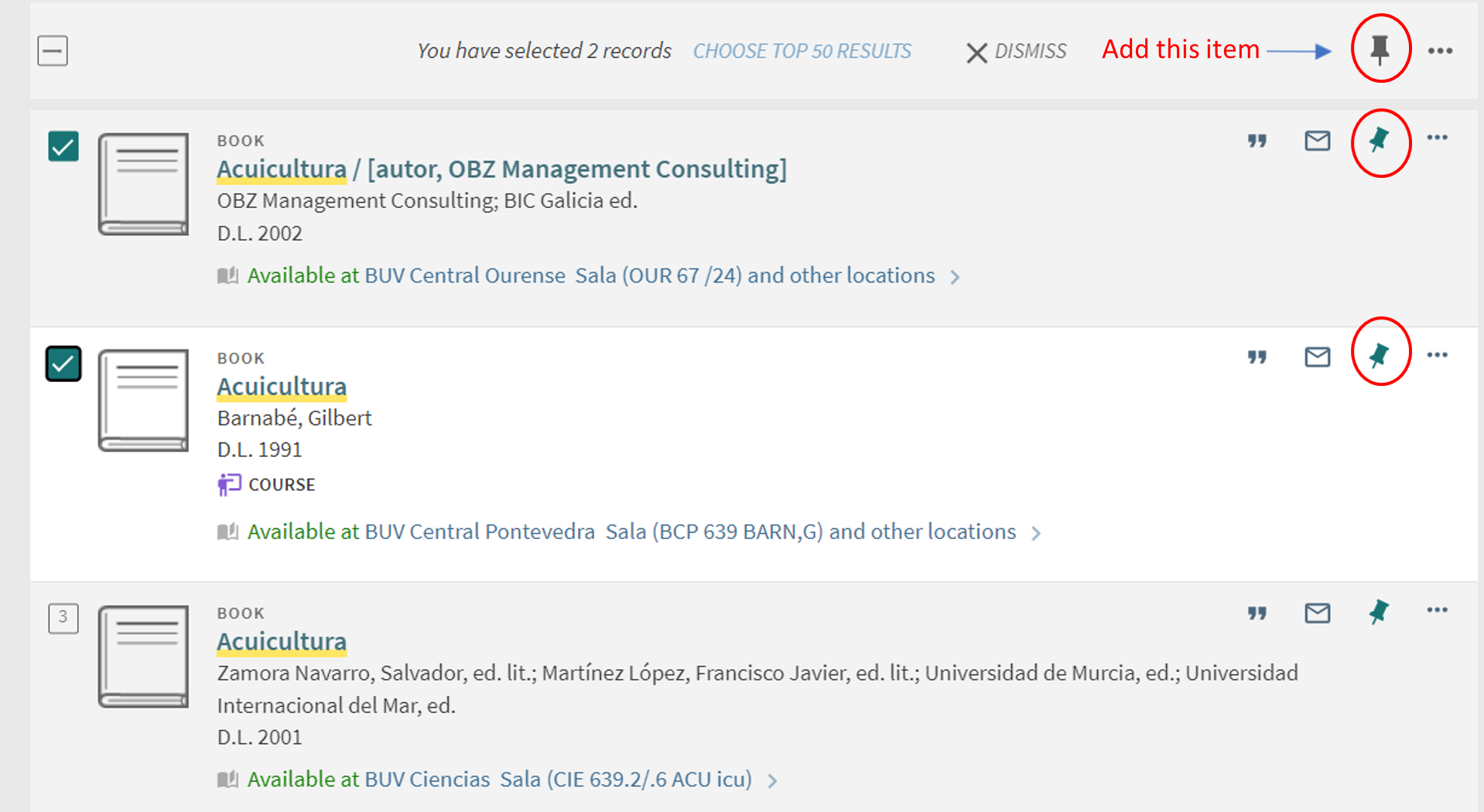
Your saved entries will be added to “Saved Records” in “My Favourites”.
Adding labels
Saving one or more entries will create a small tab that lets you add labels to them, allowing you to classify and recover entries for later. You can also add them later through “My Favourites”.
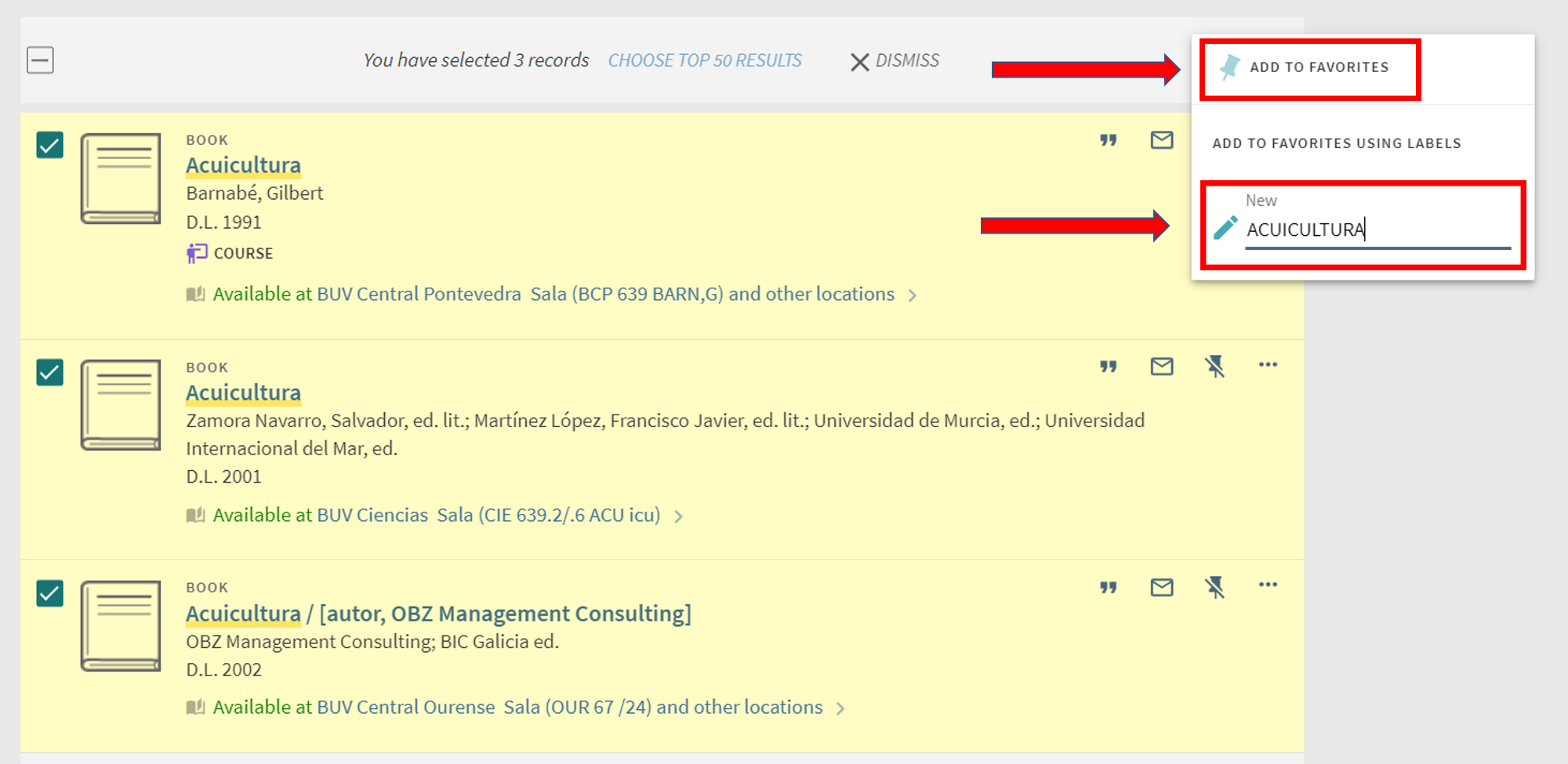
Accessing your favourites
Click the pin icon on the main menu tab or select “My Favourites” to access your favourited entries.
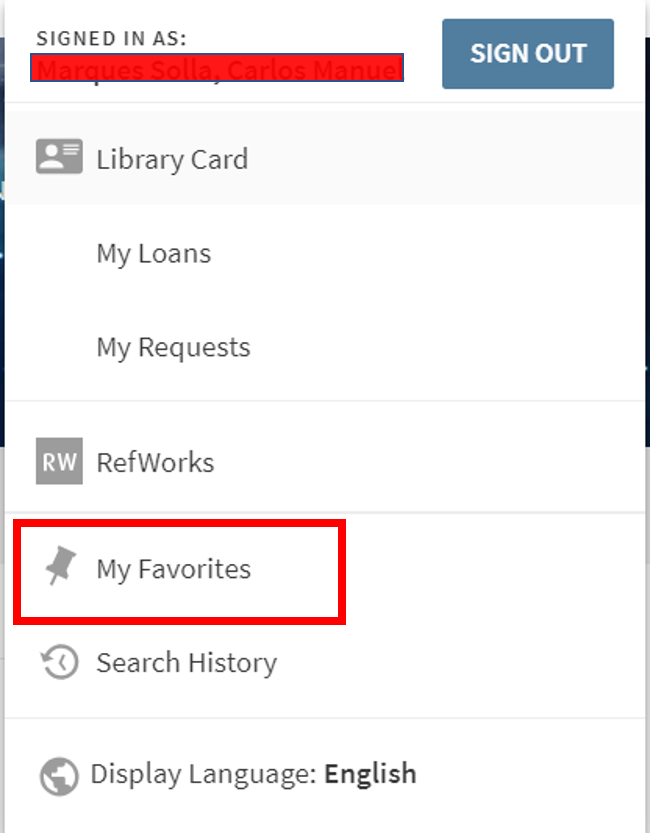
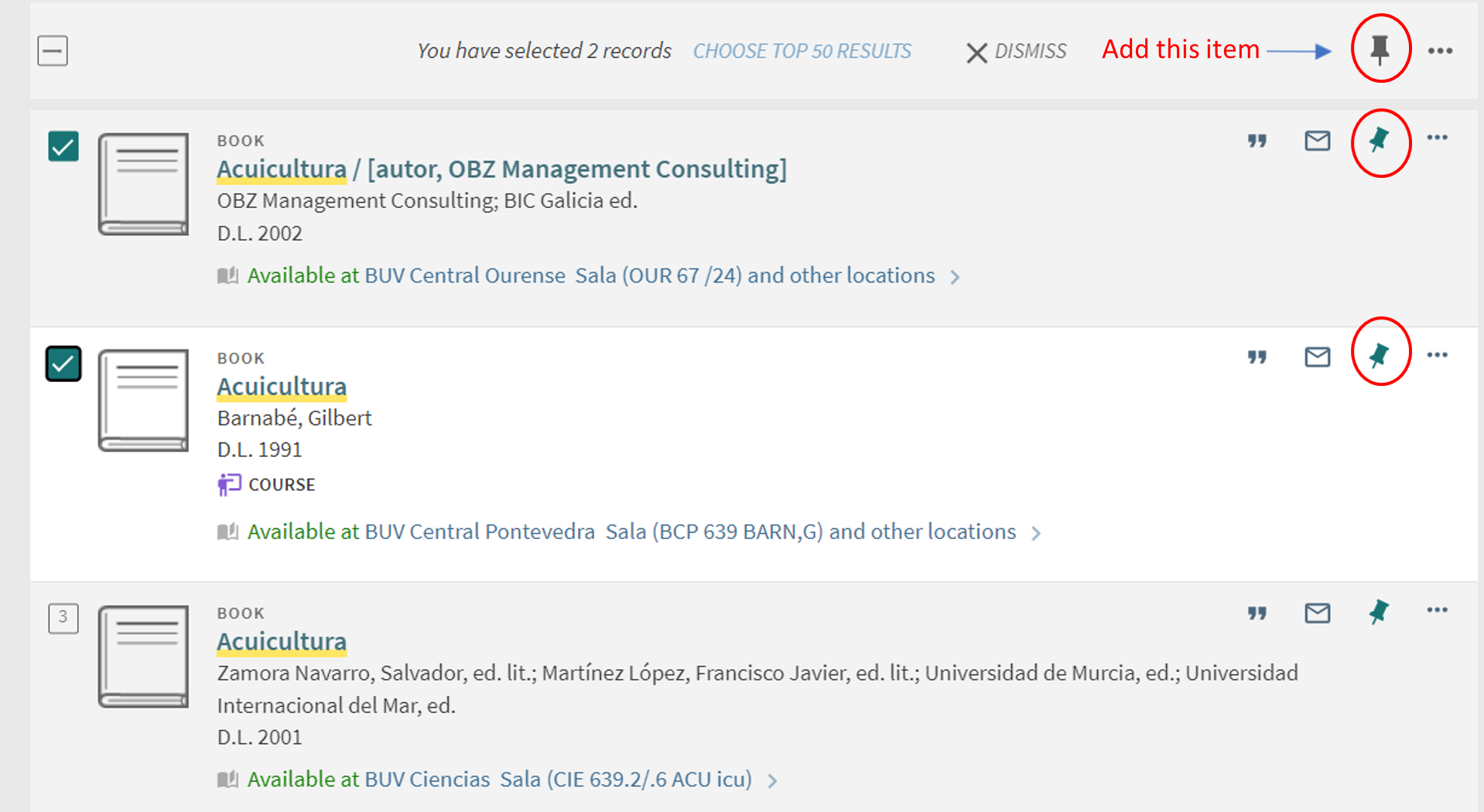
Your saved entries will be added to “Saved Records” in “My Favourites”.
Adding labels
Saving one or more entries will create a small tab that lets you add labels to them, allowing you to classify and recover entries for later. You can also add them later through “My Favourites”.
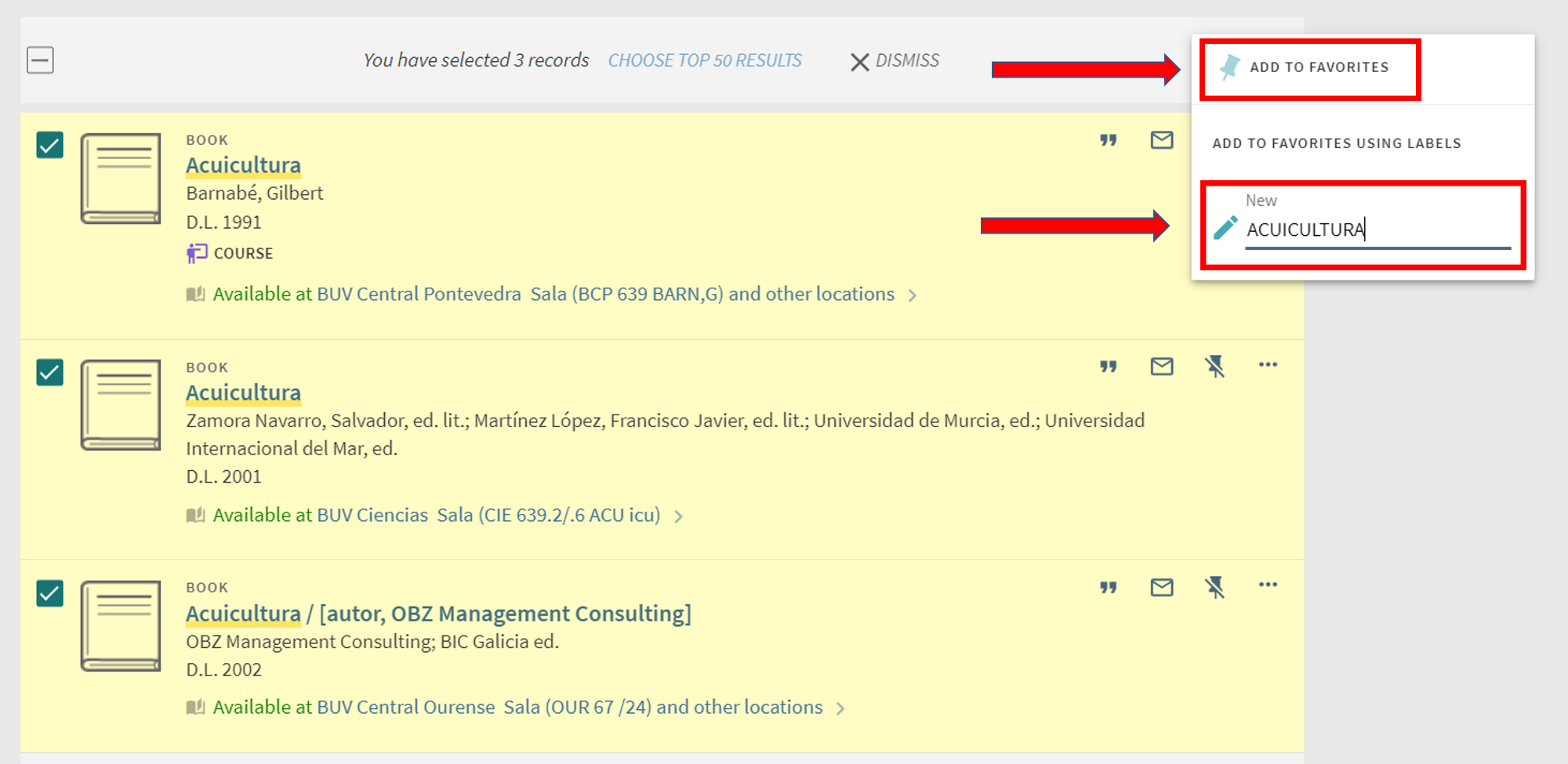
Accessing your favourites
Click the pin icon on the main menu tab or select “My Favourites” to access your favourited entries.
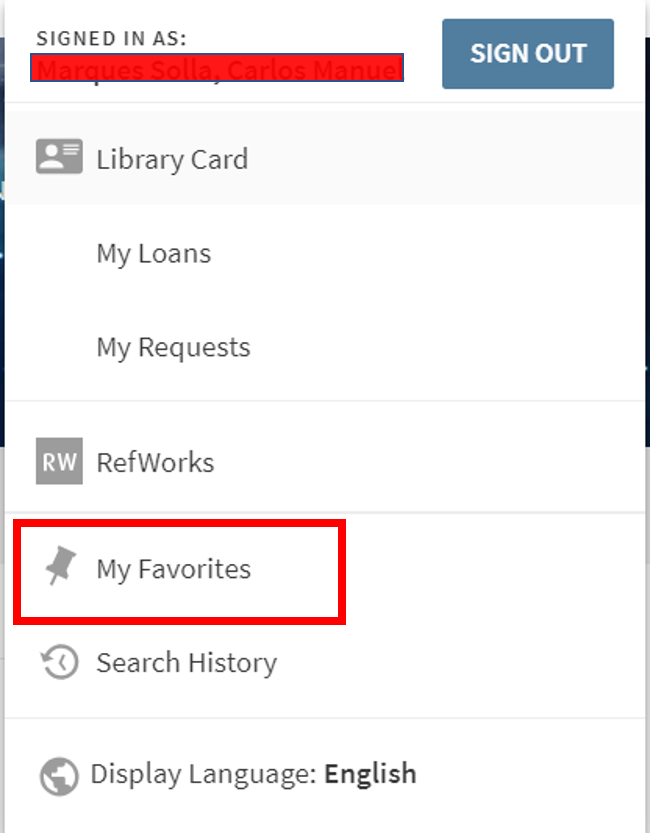
As long as you are signed in, you can save a search to access it later.
Click “Save query”.
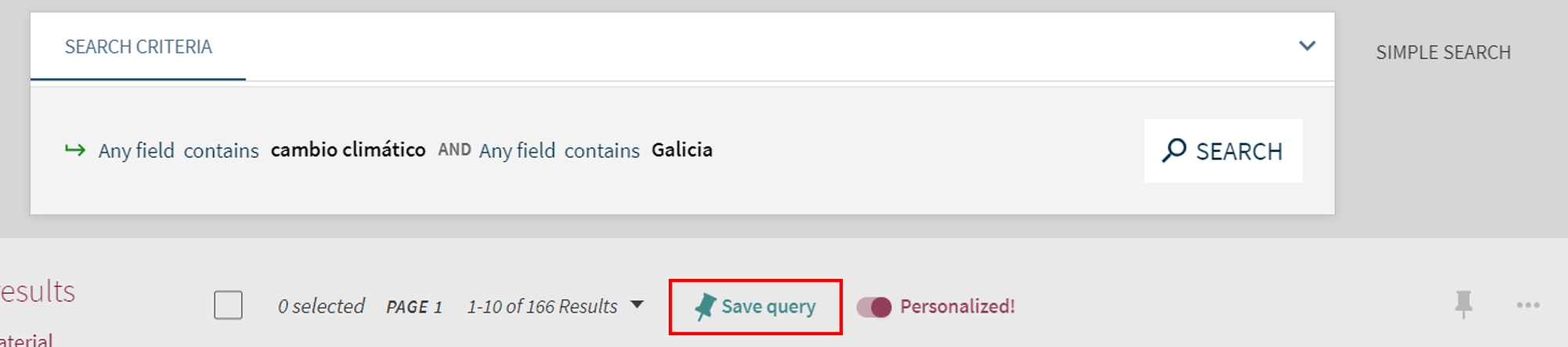
Once clicked, the message “The search query was saved to your favourites” will appear, and you’ll be offered either to “Turn on notification for this query” or to “Undo”.

Click “Turn on notification for this query” to create a notification. You’ll receive an e-mail reminder should Perseo add documents relevant to your saved search.
The “Saved Searches” section in “My Favourites” contains all of your saved searches in chronological order, and allows you to activate and deactivate your notifications and alerts, subscribe to an RSS feed and delete saved searches.

Click “Save query”.
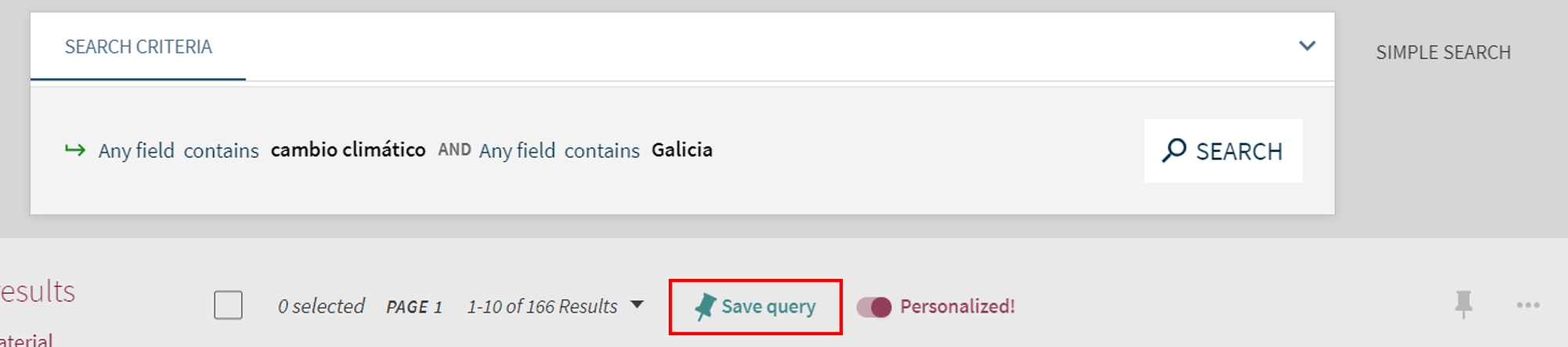
Once clicked, the message “The search query was saved to your favourites” will appear, and you’ll be offered either to “Turn on notification for this query” or to “Undo”.

Click “Turn on notification for this query” to create a notification. You’ll receive an e-mail reminder should Perseo add documents relevant to your saved search.
The “Saved Searches” section in “My Favourites” contains all of your saved searches in chronological order, and allows you to activate and deactivate your notifications and alerts, subscribe to an RSS feed and delete saved searches.

Besides viewing your saved searches, you can consult your saved entries and your search history from “My Favourites”.

Search history:
Another option in “My Favourites” is your search history.
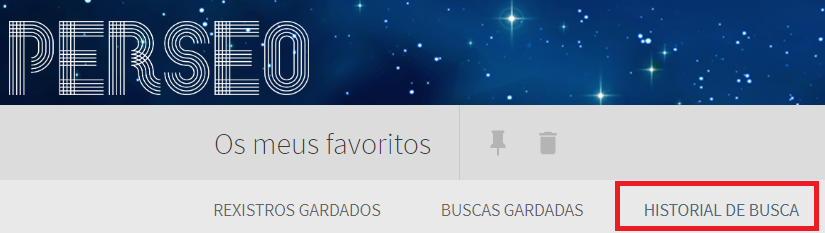
If you are signed in, you’ll see a chronologically ordered list of all of your queries, which you can re-open at any time. If you are not signed in, Perseo will save this session’s searches. Once you close Perseo, these will be cleared from your search history.
The search history also allows you to favourite or unfavourite a search:
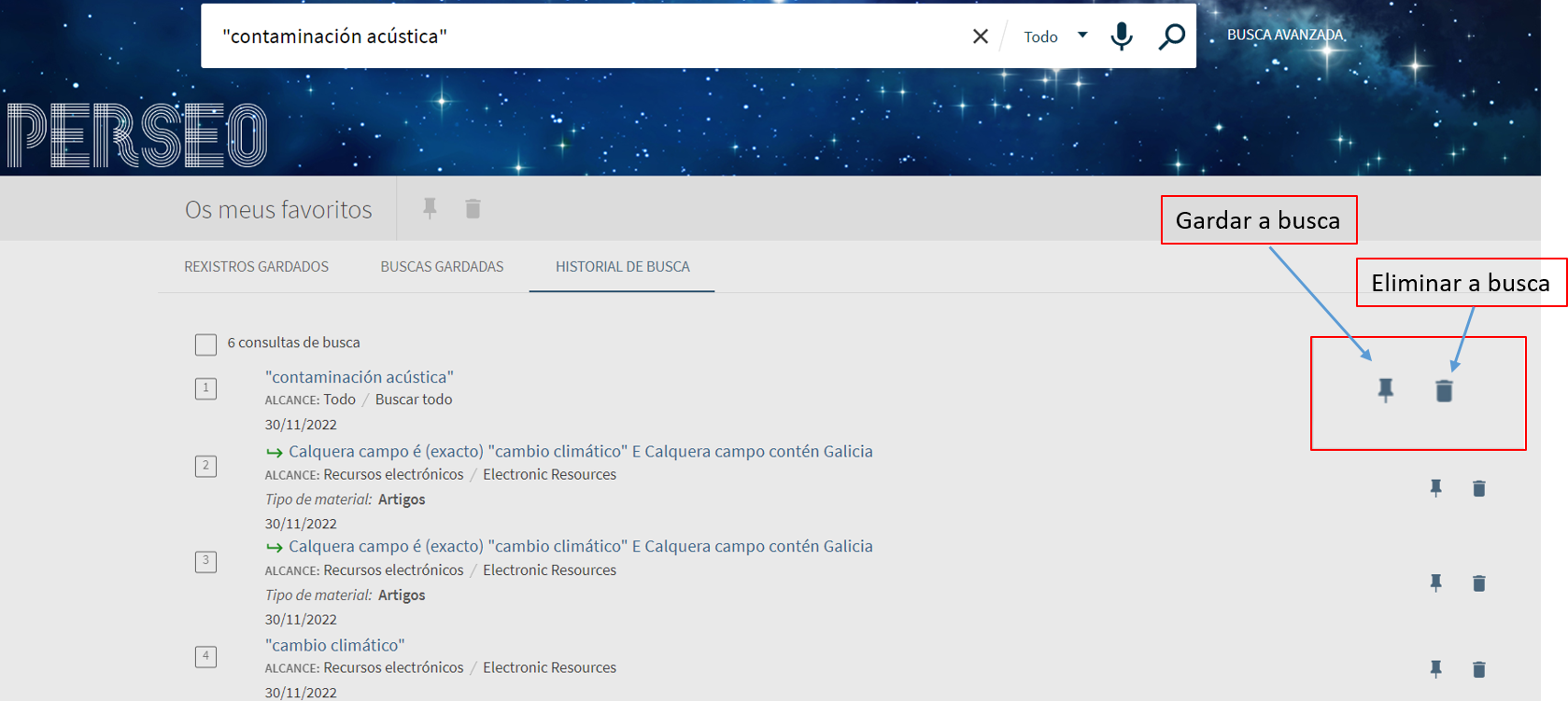
“Saved Records” offers several options that allow you to create citations, send entries to RefWorks, delete entries, edit labels, delete and order results and more.


Your favorited documents will appear with a different background colour. You can unfavourite them by clicking on the stricken-through pin icon.

Search history:
Another option in “My Favourites” is your search history.
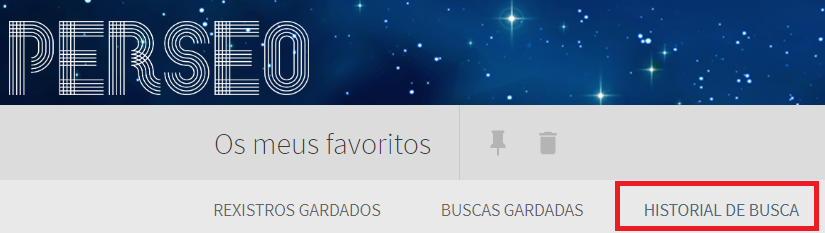
If you are signed in, you’ll see a chronologically ordered list of all of your queries, which you can re-open at any time. If you are not signed in, Perseo will save this session’s searches. Once you close Perseo, these will be cleared from your search history.
The search history also allows you to favourite or unfavourite a search:
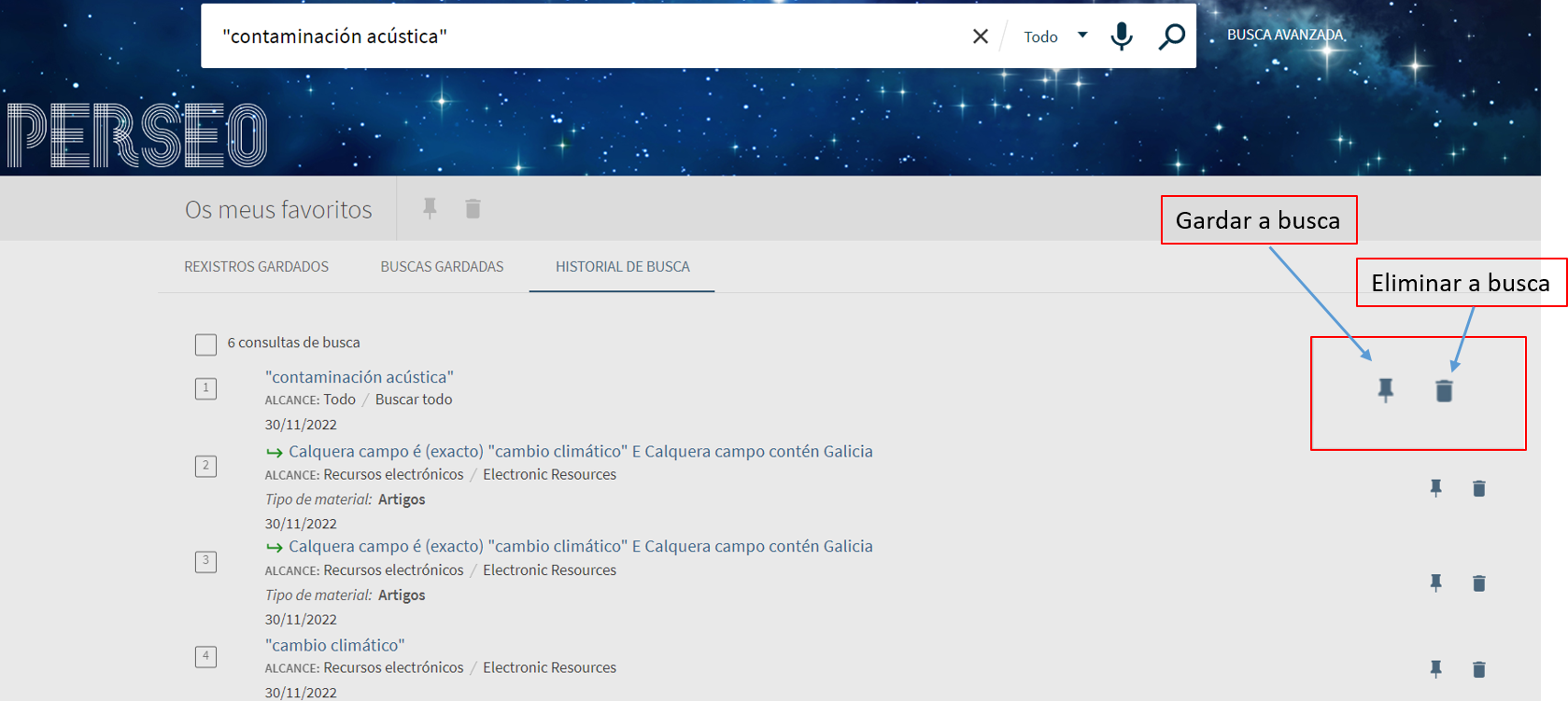
Select “Library Card” from the “Menu” dropdown at the top of the page.
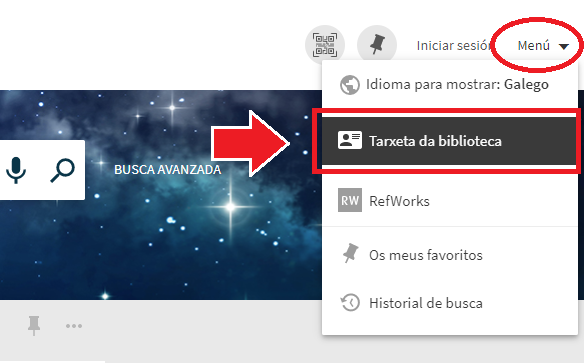
“Library Card” allows you to:
Renewals
Perseo renews loans automatically according to the type of user. You will receive an e-mail when the loan period is about to expire.
Requests
This section lets you see the status of your reserved documents, and allows you to cancel a reservation. When the reserved documents become available, you’ll receive an email alert to collect them, and a green bell icon will appear next to “Requests”.
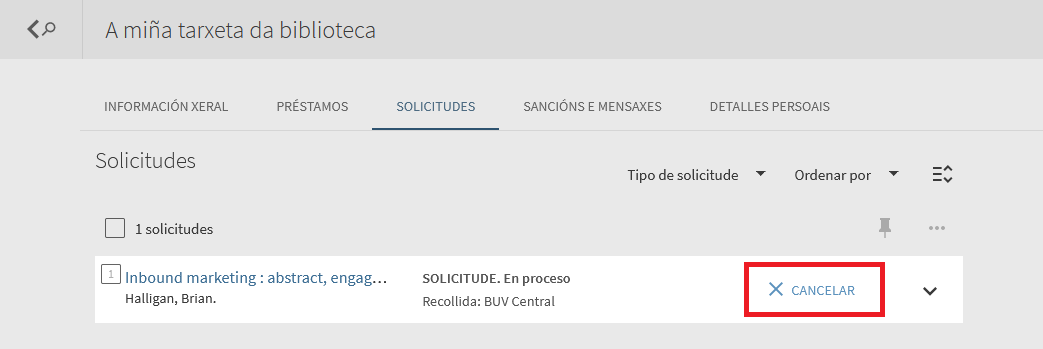
Penalties and Messages
This section lets you see your penalties, their expiry dates and any special alerts from the library staff. If you have a penalty, you’ll see a yellow flag icon next to “Penalties + Messages”.
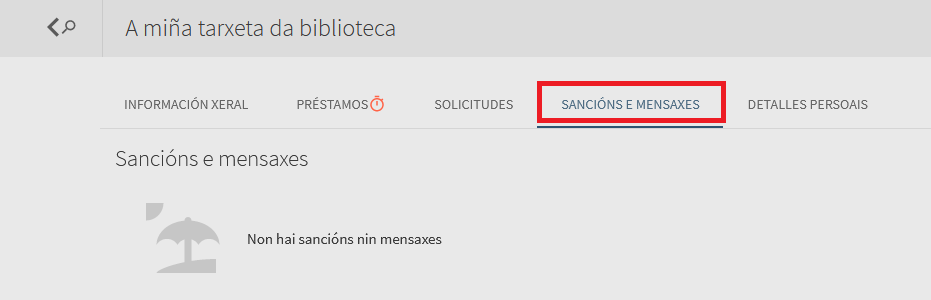
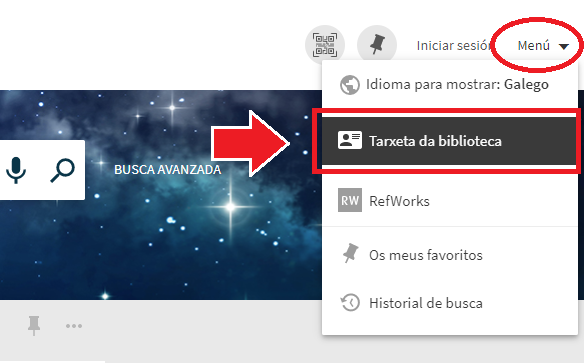
“Library Card” allows you to:
- View a summary of your loans.
- View and cancel your requests.
- View any incoming messages and overdue penalties.
Renewals
Perseo renews loans automatically according to the type of user. You will receive an e-mail when the loan period is about to expire.
Requests
This section lets you see the status of your reserved documents, and allows you to cancel a reservation. When the reserved documents become available, you’ll receive an email alert to collect them, and a green bell icon will appear next to “Requests”.
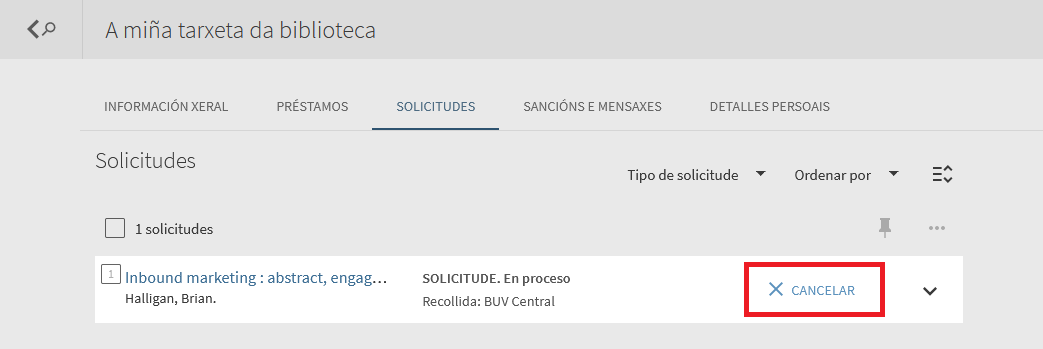
Penalties and Messages
This section lets you see your penalties, their expiry dates and any special alerts from the library staff. If you have a penalty, you’ll see a yellow flag icon next to “Penalties + Messages”.
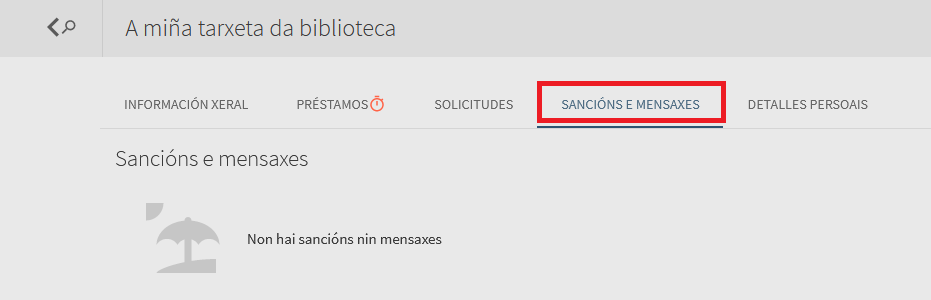
● For questions about your loans, renewals and more, contact your library.
● For other issues, send a message to: soporteperseo@uvigo.gal
● For other issues, send a message to: soporteperseo@uvigo.gal
 Tlf: +34 986 813 853
Tlf: +34 986 813 853