Perseo é a principal ferramenta de busca de información que a Biblioteca Universitaria pon á túa disposición. En Perseo poderás localizar documentos impresos e electrónicos: libros, revistas, artigos, capítulos de libro etc., tanto susbscritos pola UVigo como de acceso aberto. Ademais, permite recuperar o contido do repositorio institucional Investigo.
A interface de Perseo
A interface de Perseo
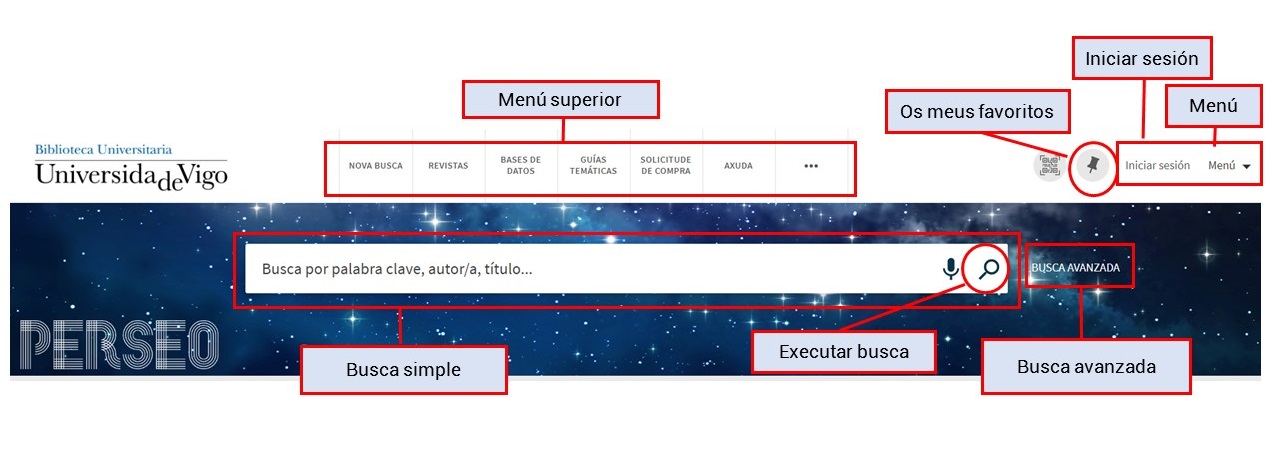
Usaremos Perseo para buscar na maioría das coleccións da biblioteca desde unha única caixa de busca. As coleccións da biblioteca inclúen todos os elementos físicos como libros, materiais audiovisuais e teses, así como a maioría dos materiais en liña como artigos de revistas e contido de bases de datos aos que está subscrita a biblioteca e unha selección de recursos de acceso aberto (open access).
Recursos non incluidos en Perseo
Perseo busca na maior parte dos contidos subscritos pola biblioteca, pero non en todos. As excepcións inclúen especialmente recursos do ámbito xurídico e legal como Aranzadi Westlaw, Tirant on Line, Ecoiuris, QMemento Contable (Quantor Contable) e QMemento Fiscal (Quantor Fiscal). Tampouco recupera os contidos de bases especializadas como AENORmás (normas) ou SABI (empresas) nin os artigos da prensa dixital.
Recursos non incluidos en Perseo
Perseo busca na maior parte dos contidos subscritos pola biblioteca, pero non en todos. As excepcións inclúen especialmente recursos do ámbito xurídico e legal como Aranzadi Westlaw, Tirant on Line, Ecoiuris, QMemento Contable (Quantor Contable) e QMemento Fiscal (Quantor Fiscal). Tampouco recupera os contidos de bases especializadas como AENORmás (normas) ou SABI (empresas) nin os artigos da prensa dixital.
Acceso: accede a Perseo desde a Web da biblioteca > Atopar información ou directamente desde o enderezo: https//perseo.uvigo.gal
Calquera persoa pode acceder a Perseo, pero se ademais es membro da comunidade universitaria ou persoa usuaria externa autorizada podes acceder aos servizos personalizados autenticándote.
Vantaxes do acceso autenticado:
Autenticación: para iniciar sesión preme na marxe superior dereita en “Iniciar sesión” ou en “Menú” > “Tarxeta da Biblioteca”
No seguinte vídeo indicamos como facelo:
Calquera persoa pode acceder a Perseo, pero se ademais es membro da comunidade universitaria ou persoa usuaria externa autorizada podes acceder aos servizos personalizados autenticándote.
Vantaxes do acceso autenticado:
- Ver os teus préstamos, ver o teu historial de préstamos etc.
- Gardar buscas e listas de documentos
- Xestionar favoritos e crear alertas
Autenticación: para iniciar sesión preme na marxe superior dereita en “Iniciar sesión” ou en “Menú” > “Tarxeta da Biblioteca”
No seguinte vídeo indicamos como facelo:
Vídeo: "Perseo. Autenticación" 2:18 min. Biblioteca Universitaria de Vigo
Despois de autenticarte, cando premes en "Menú" tes acceso ás seguintes funcións:
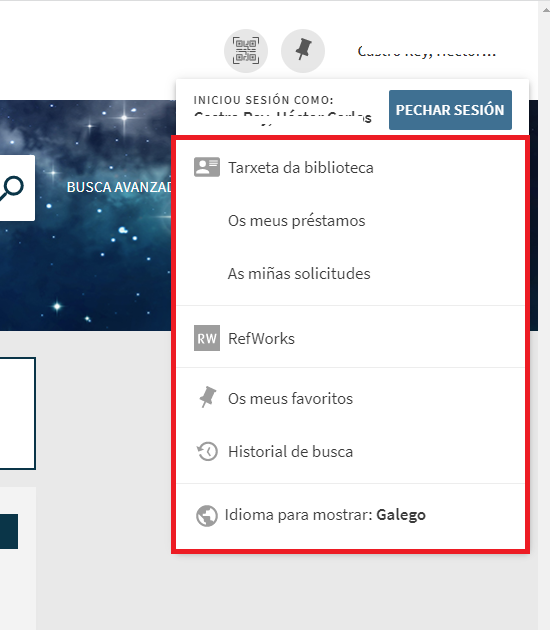
- Tarxeta da Biblioteca: información xeral da actividade relacionada cos teus préstamos etc.
- Os meus préstamos: acceso directo aos teus préstamos.
- As miñas solicitudes: acceso directo as túas reservas de préstamo.
- RefWorks: acceso directo para iniciar sesión neste xestor bibliográfico.
- Os meus favoritos: acceso a rexistros e buscas gardadas.
- Historial de busca: acceso ás buscas executadas na sesión.
- Idioma para mostrar: podes cambiar o idioma da interface (galego, español, inglés).
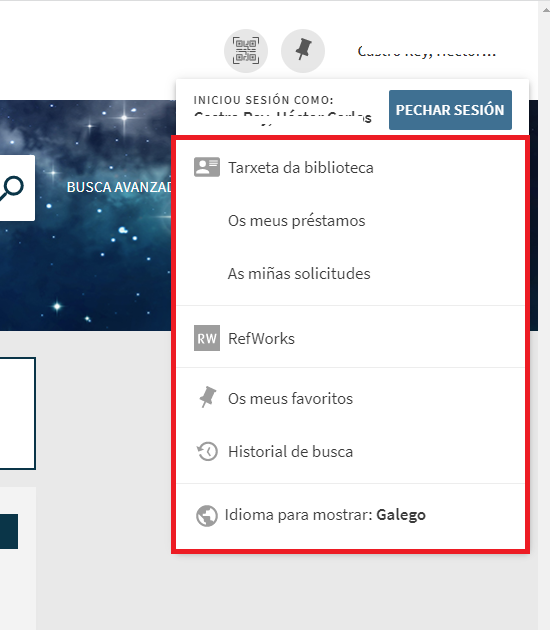
A "Tarxeta da biblioteca" é o espazo onde podes xestionar os teus préstamos.
Acceso: desde a ligazón “Menú” na parte superior dereita da pantalla, selecciona “A miña tarxeta da biblioteca” (previamente debes autenticarte como explicamos anteriormente).
Unha vez autenticado/a, dende "Tarxeta da biblioteca" podes:
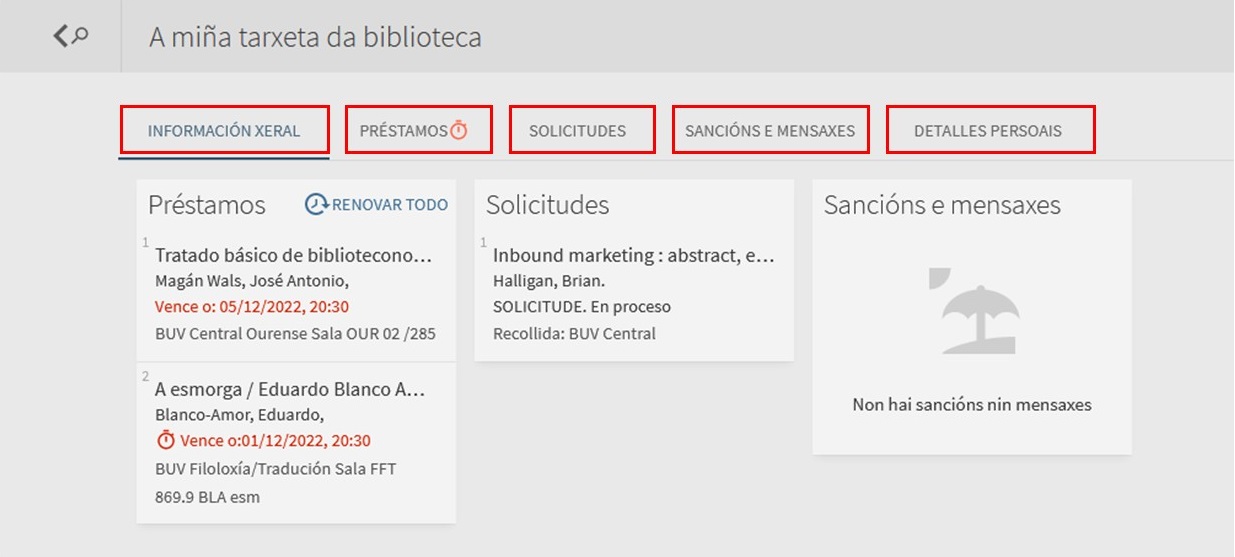
Acceso: desde a ligazón “Menú” na parte superior dereita da pantalla, selecciona “A miña tarxeta da biblioteca” (previamente debes autenticarte como explicamos anteriormente).
Unha vez autenticado/a, dende "Tarxeta da biblioteca" podes:
- Ver un resumo da túa actividade de préstamo
- Xestionar as túas reservas
- Ver avisos personalizados da biblioteca e sancións acumuladas
- Ver os teus datos persoais
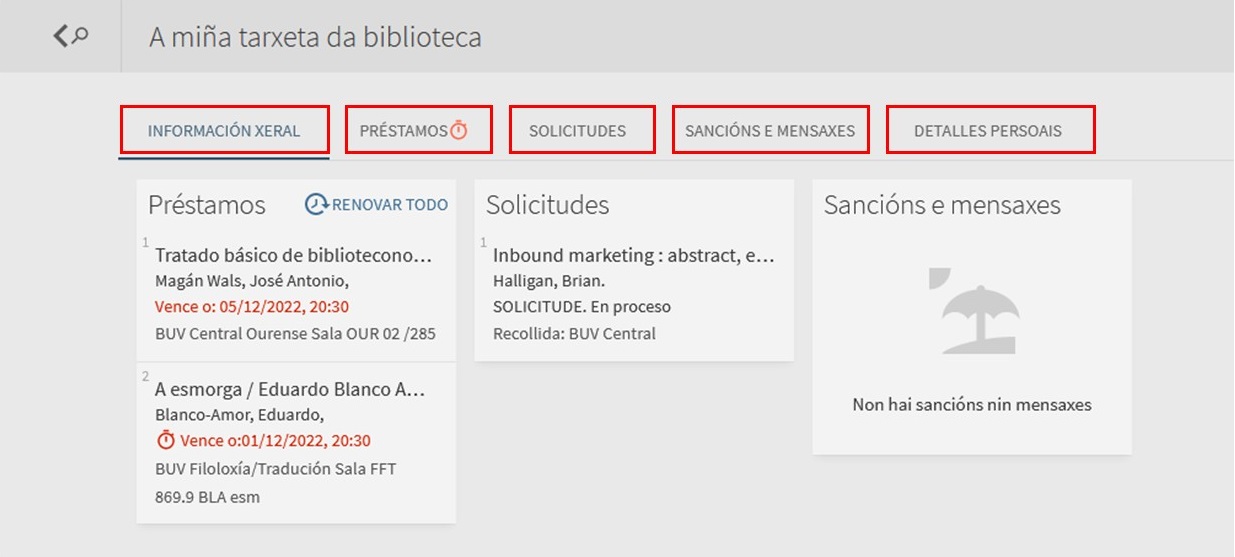
Perseo ofrece dúas opcións de busca:
1. Busca simple: unha única caixa de busca
2. Busca avanzada: varias caixas de busca combinables
Nos seguintes vídeos explicamos como facer cada unha delas:
Busca simple
1. Busca simple: unha única caixa de busca
2. Busca avanzada: varias caixas de busca combinables
Nos seguintes vídeos explicamos como facer cada unha delas:
Busca simple
Vídeo: “Perseo. Busca simple”. Duración: 2:18 min. (Biblioteca Universitaria de Vigo)
Para unha busca máis precisa hai que empregar a busca avanzada.
Busca avanzada
Vídeo: “Perseo. Busca avanzada”. Duración: 4:00 min. (Biblioteca Universitaria de Vigo)
Desde a busca avanzada podemos buscar a bibliografía recomendada precisando o nome dunha materia de grao ou postgrao.
1. En “Criterios de busca” selecciona “Bibliografía recomendada”
2. En “Filtros de busca” selecciona: “Nome da materia” e “é (exacto)” e introduce o nome da materia (asignatura) en galego.
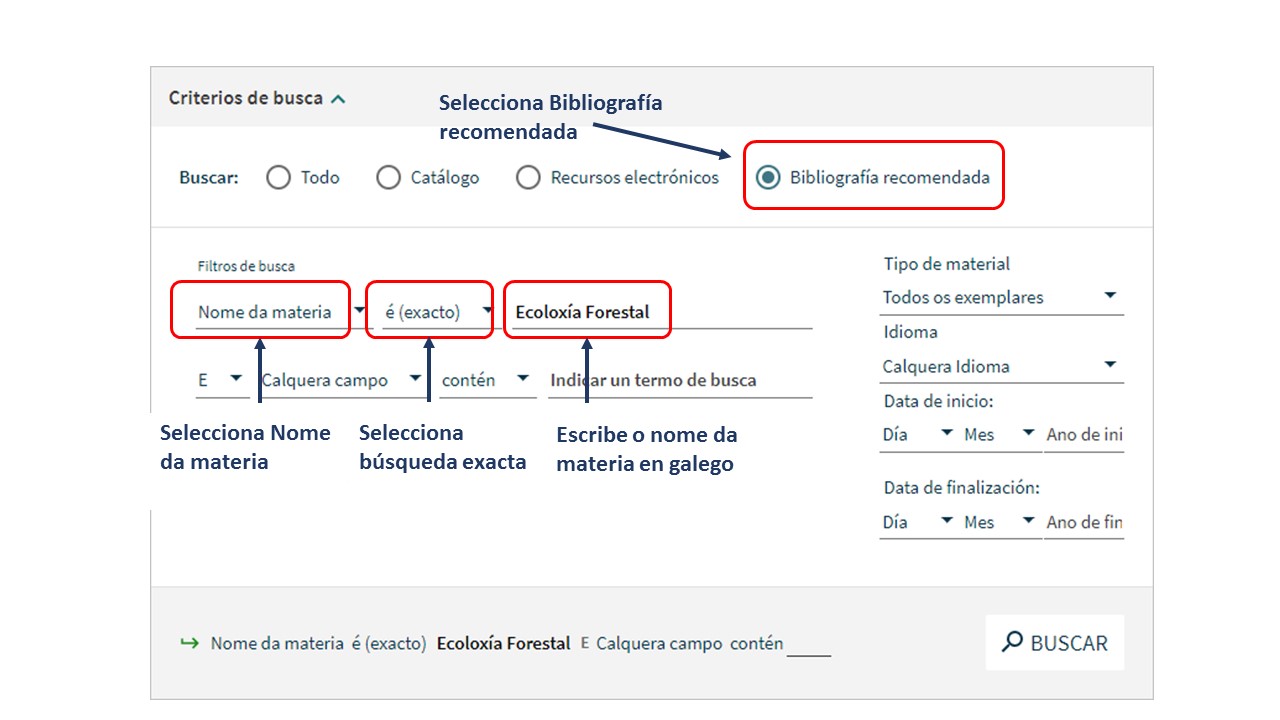
Mostrarase a bibliografía recomendada na guía docente da materia. Á esquerda, se despregas "Nome da materia", ademais da materia buscada podes ver outras materias que comparten referencias e o seu número.
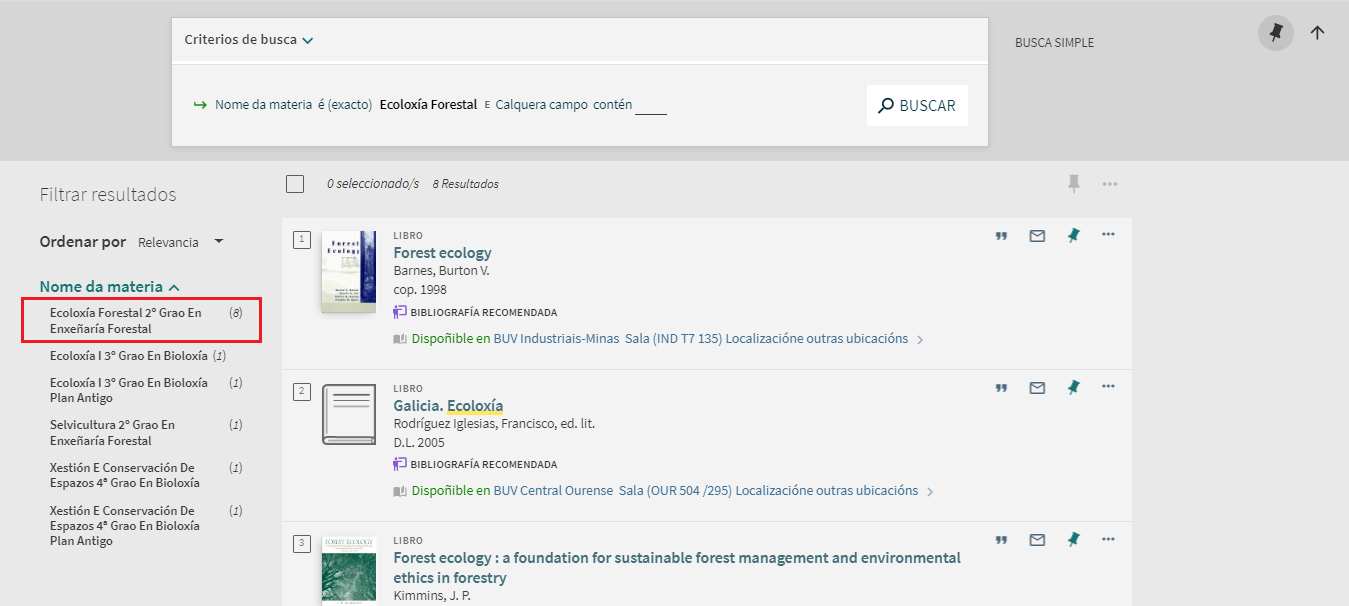
1. En “Criterios de busca” selecciona “Bibliografía recomendada”
2. En “Filtros de busca” selecciona: “Nome da materia” e “é (exacto)” e introduce o nome da materia (asignatura) en galego.
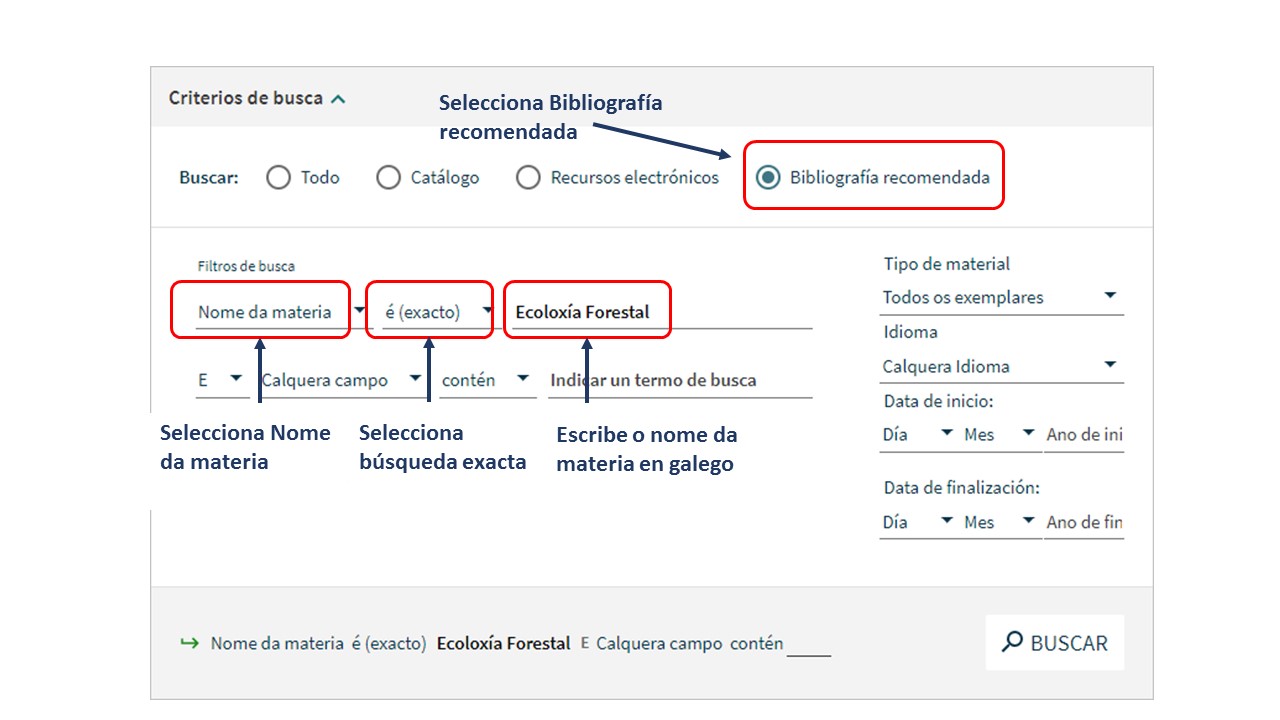
Mostrarase a bibliografía recomendada na guía docente da materia. Á esquerda, se despregas "Nome da materia", ademais da materia buscada podes ver outras materias que comparten referencias e o seu número.
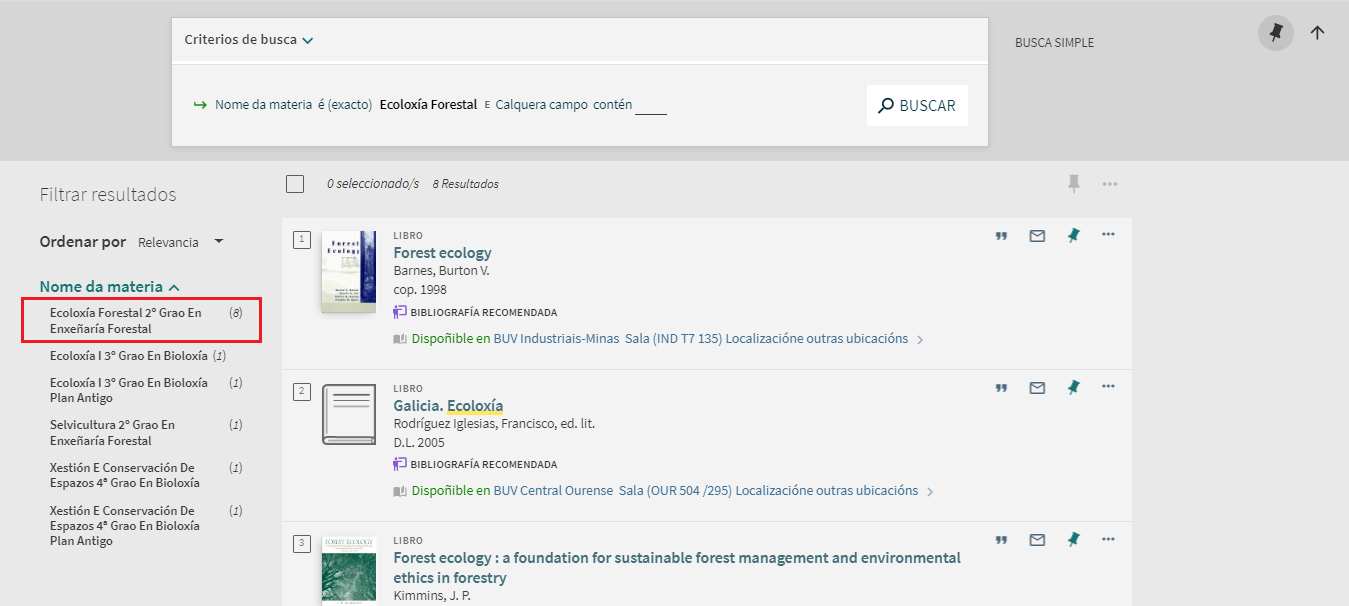
Unha vez executada a busca a páxina de resultados móstranos todos os rexistros que coinciden cos criterios de busca introducidos. Os filtros permiten limitar os resultados da busca.
Como aplicar os filtros
“Filtrar resultados” (panel da esquerda): permite ordenar e refinar os resultados por diferentes criterios como “Dispoñibilidade”, “Biblioteca”, “Tipo de recurso”, “Autoría”, “Data”, “Materia” etc.
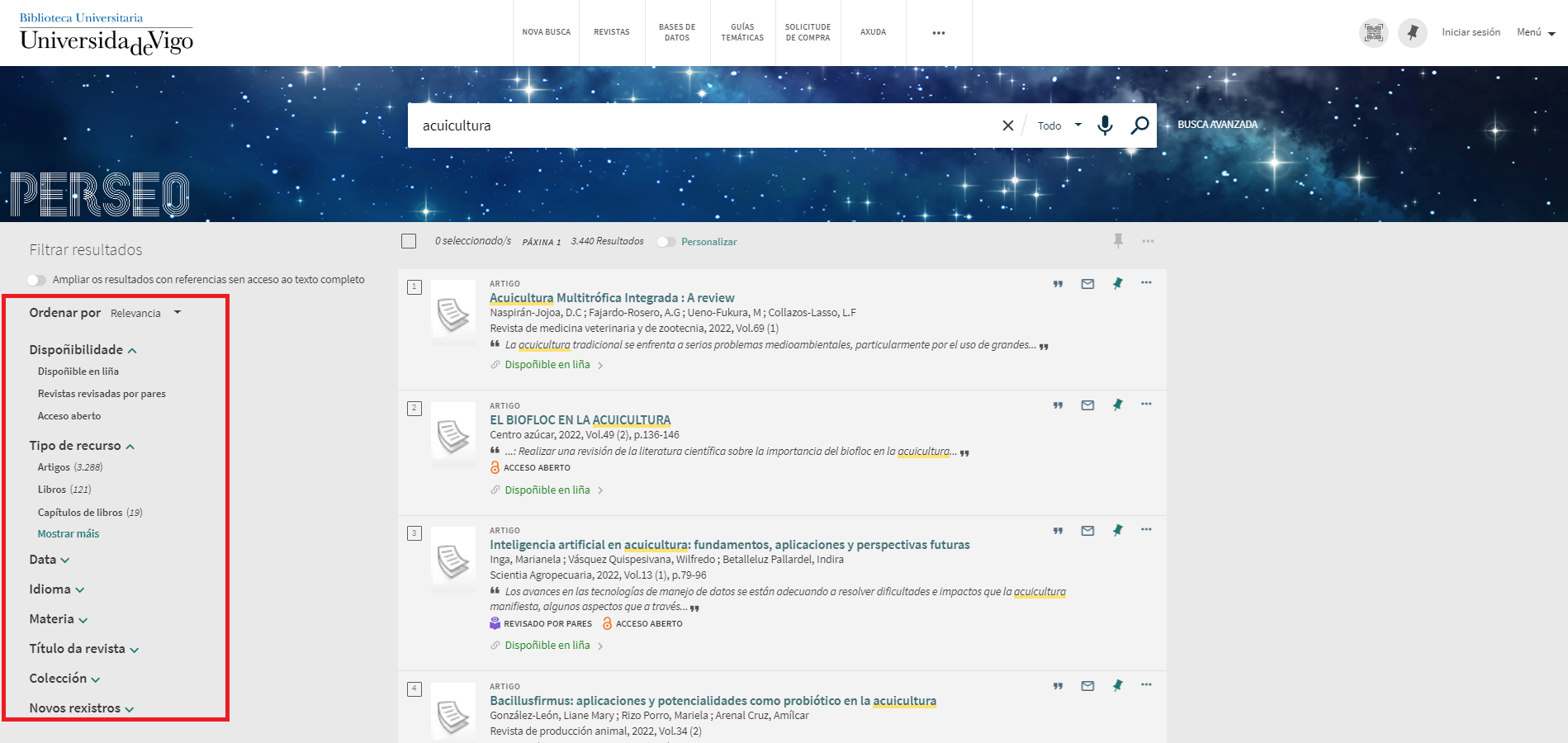
A lista de filtros que poden aplicarse varía en función da busca e adáptase aos resultados recuperados. Por exemplo, se realizamos unha busca sobre un tema do que non dispoñemos de ningún documento na Biblioteca, non aparecerá o filtro Dispoñibilidade > Na Biblioteca.
Poden aplicarse para incluír ou excluír rexistros dos resultados da busca:
En todo momento verás os filtros que tes activos. Para eliminar todos os filtros, podes facelo desde a parte superior do menú coa opción "Restablecer filtros" ou desmarcalos un a un.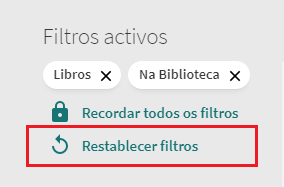
Como aplicar os filtros
“Filtrar resultados” (panel da esquerda): permite ordenar e refinar os resultados por diferentes criterios como “Dispoñibilidade”, “Biblioteca”, “Tipo de recurso”, “Autoría”, “Data”, “Materia” etc.
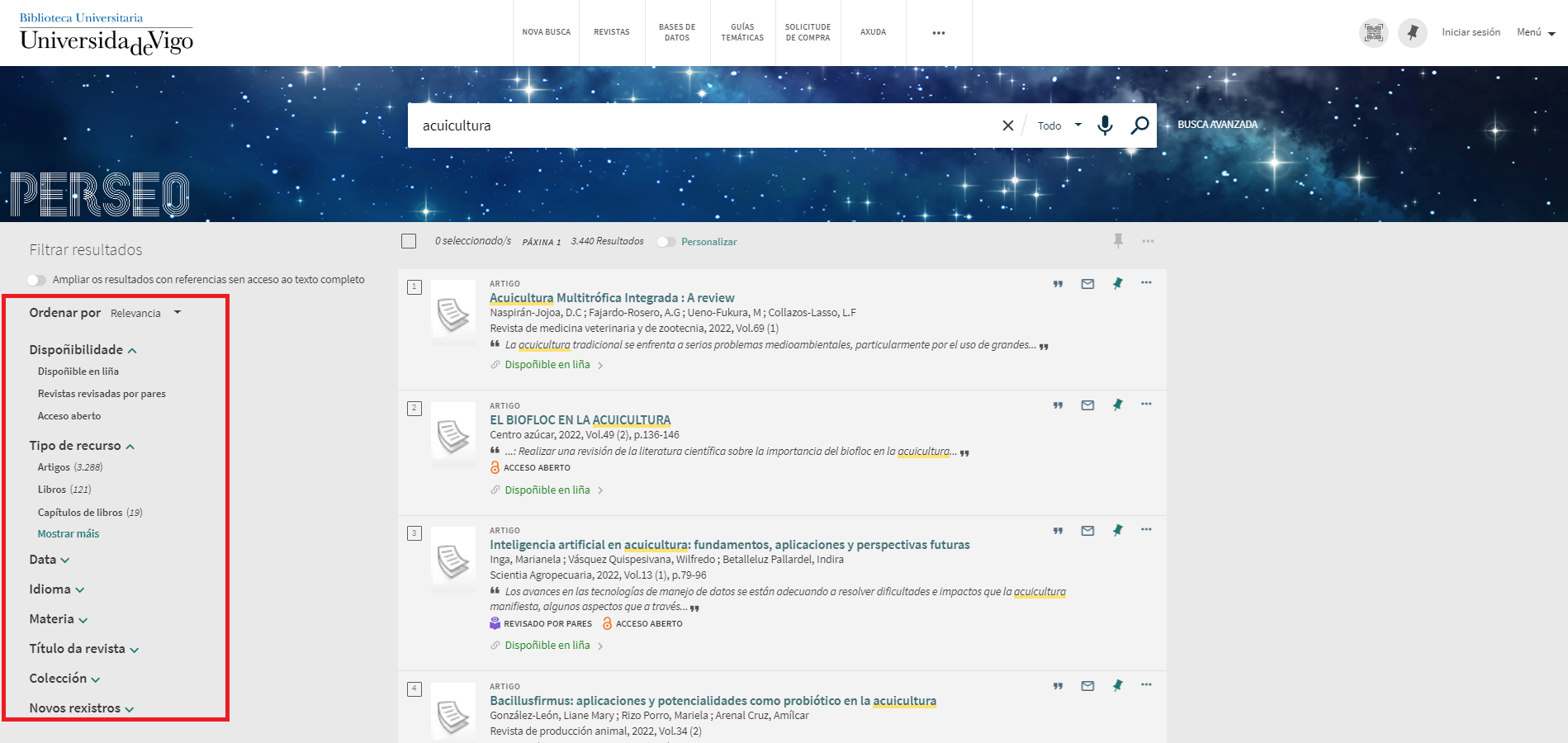
A lista de filtros que poden aplicarse varía en función da busca e adáptase aos resultados recuperados. Por exemplo, se realizamos unha busca sobre un tema do que non dispoñemos de ningún documento na Biblioteca, non aparecerá o filtro Dispoñibilidade > Na Biblioteca.
Poden aplicarse para incluír ou excluír rexistros dos resultados da busca:
- Preme sobre o nome do filtro para aplicar o filtro seleccionado
- Marca a caixa da esquerda para incluír máis dun filtro á vez
- Marca a caixa da dereita para excluír máis dun filtro á vez
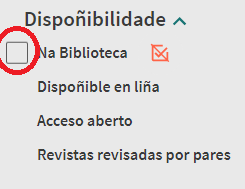 |
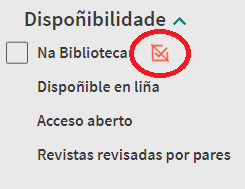 |
En todo momento verás os filtros que tes activos. Para eliminar todos os filtros, podes facelo desde a parte superior do menú coa opción "Restablecer filtros" ou desmarcalos un a un.
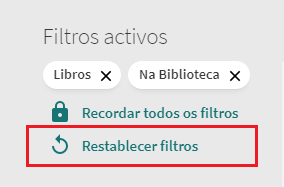
Perseo presenta os resultados clasificados por relevancia, amosando primeiro os documentos que mellor responden a túa estratexia de busca. Pero podes ordenalos por outros criterios: data máis recente, data máis antiga, título e autoría.
Cada rexistro da páxina de resultados contén:
Información básica: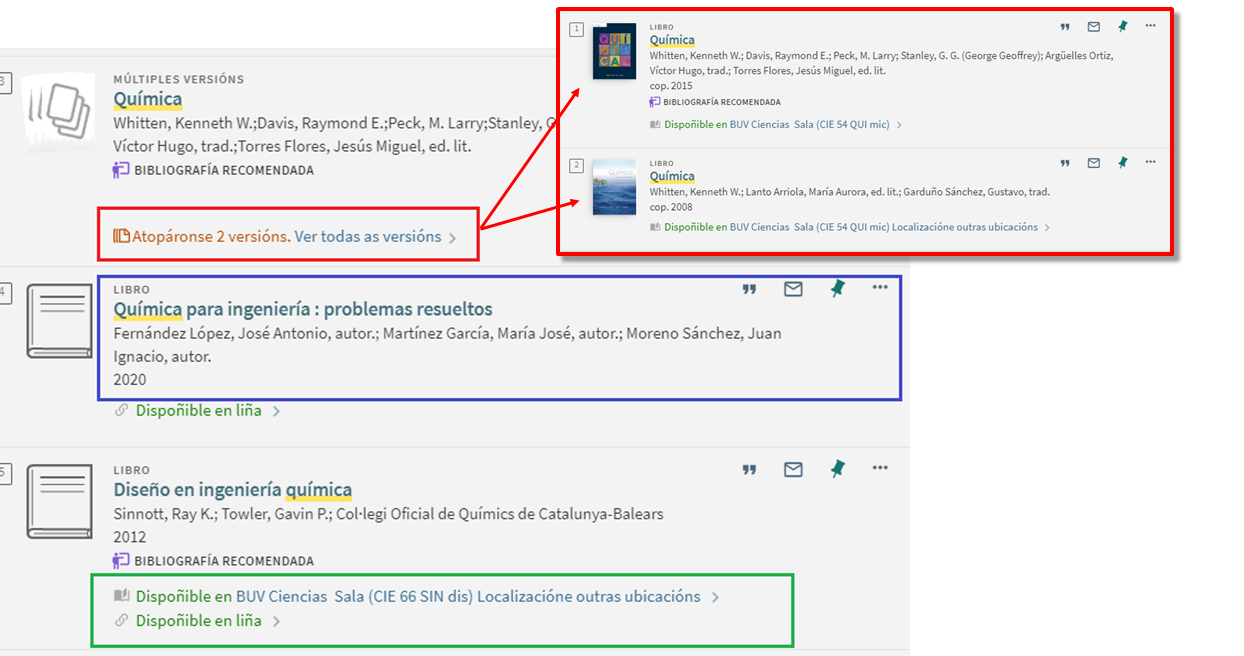
Información adicional (segundo o tipo de material): por exemplo, bibliografía recomendada, publicación en acceso aberto ou revisado por pares (artigo con peer review) nos artigos de revista.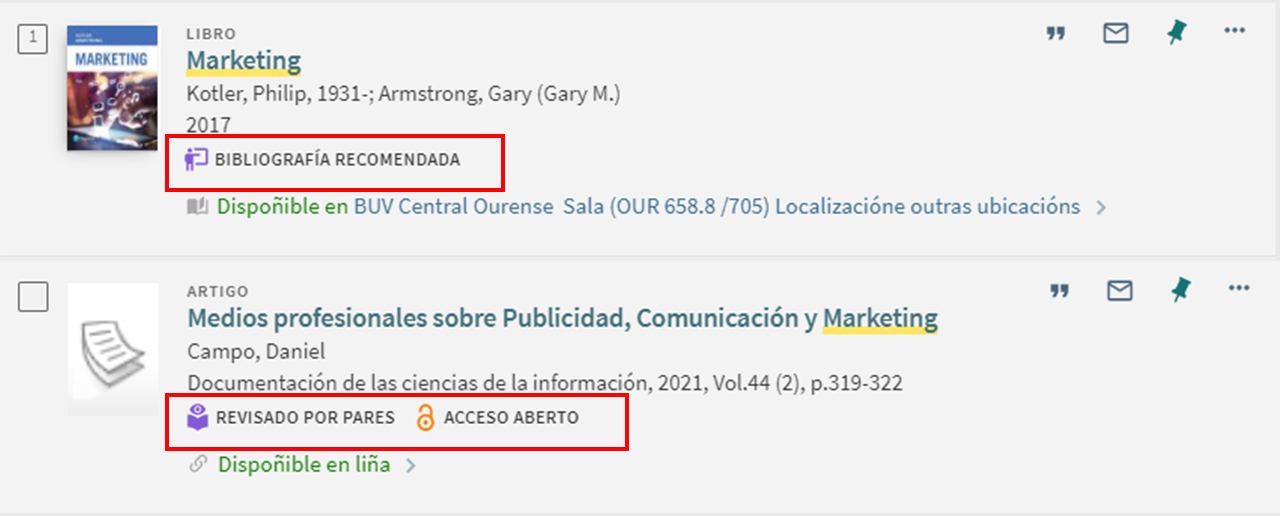
Cada rexistro da páxina de resultados contén:
Información básica:
- Tipo de documento, título, autores, lugar de publicación, editorial e data de publicación.
- Resumo sobre a dispoñibilidade do documento.
- Existencia de múltiples versións (varias edicións ou versións en distintos formatos).
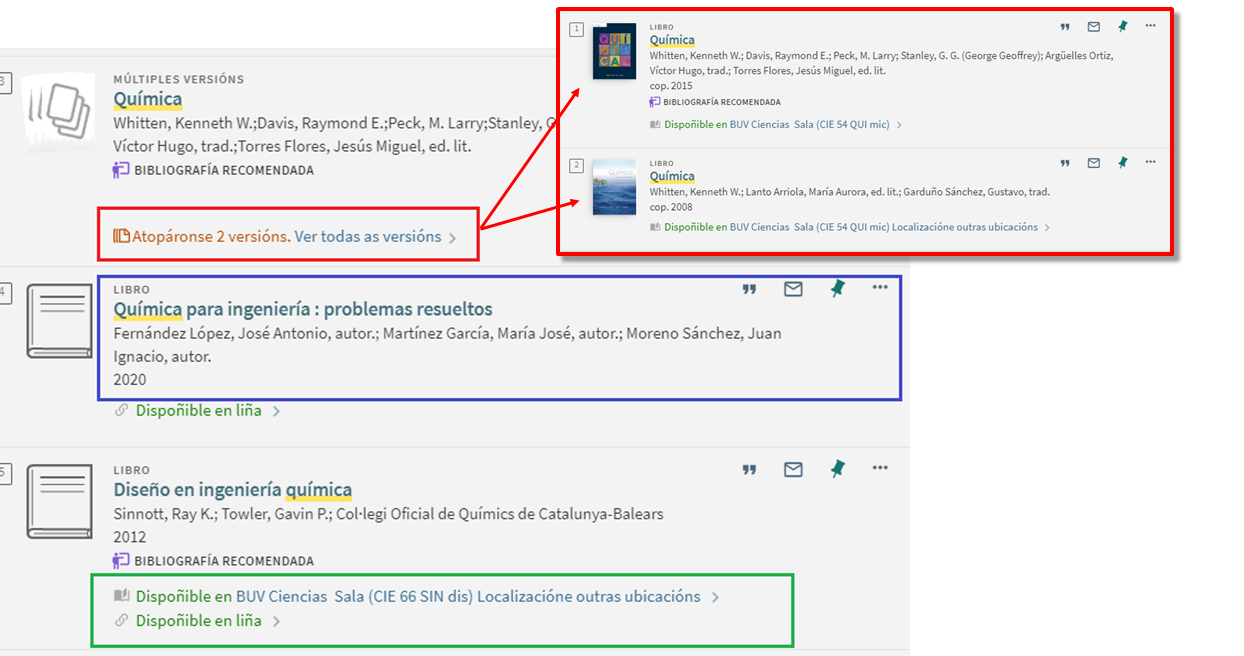
Información adicional (segundo o tipo de material): por exemplo, bibliografía recomendada, publicación en acceso aberto ou revisado por pares (artigo con peer review) nos artigos de revista.
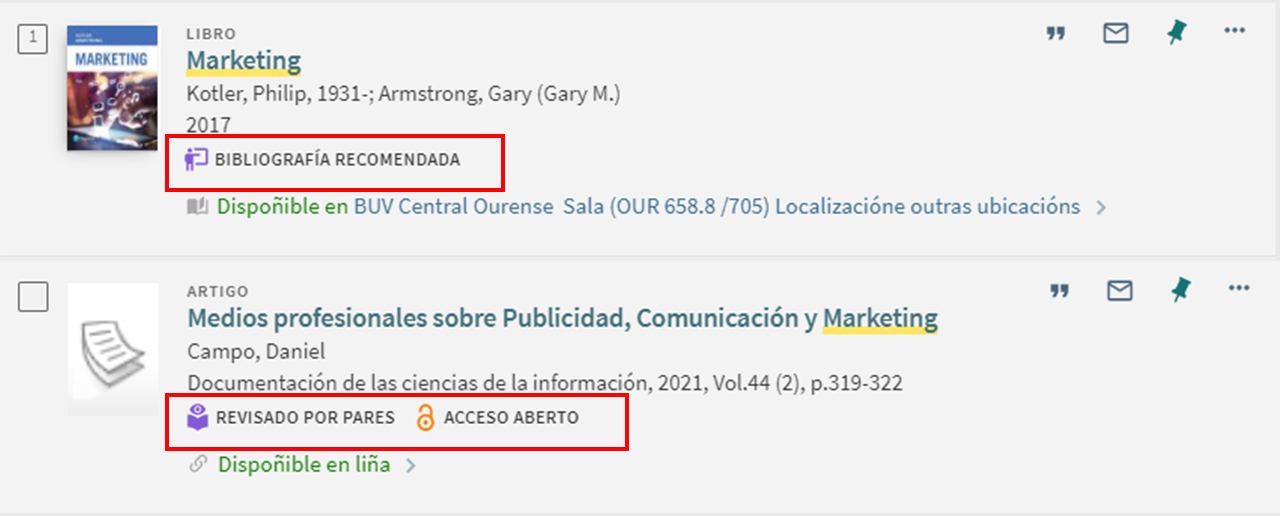
Documentos en papel
Para visualizar o rexistro detallado, preme no título:
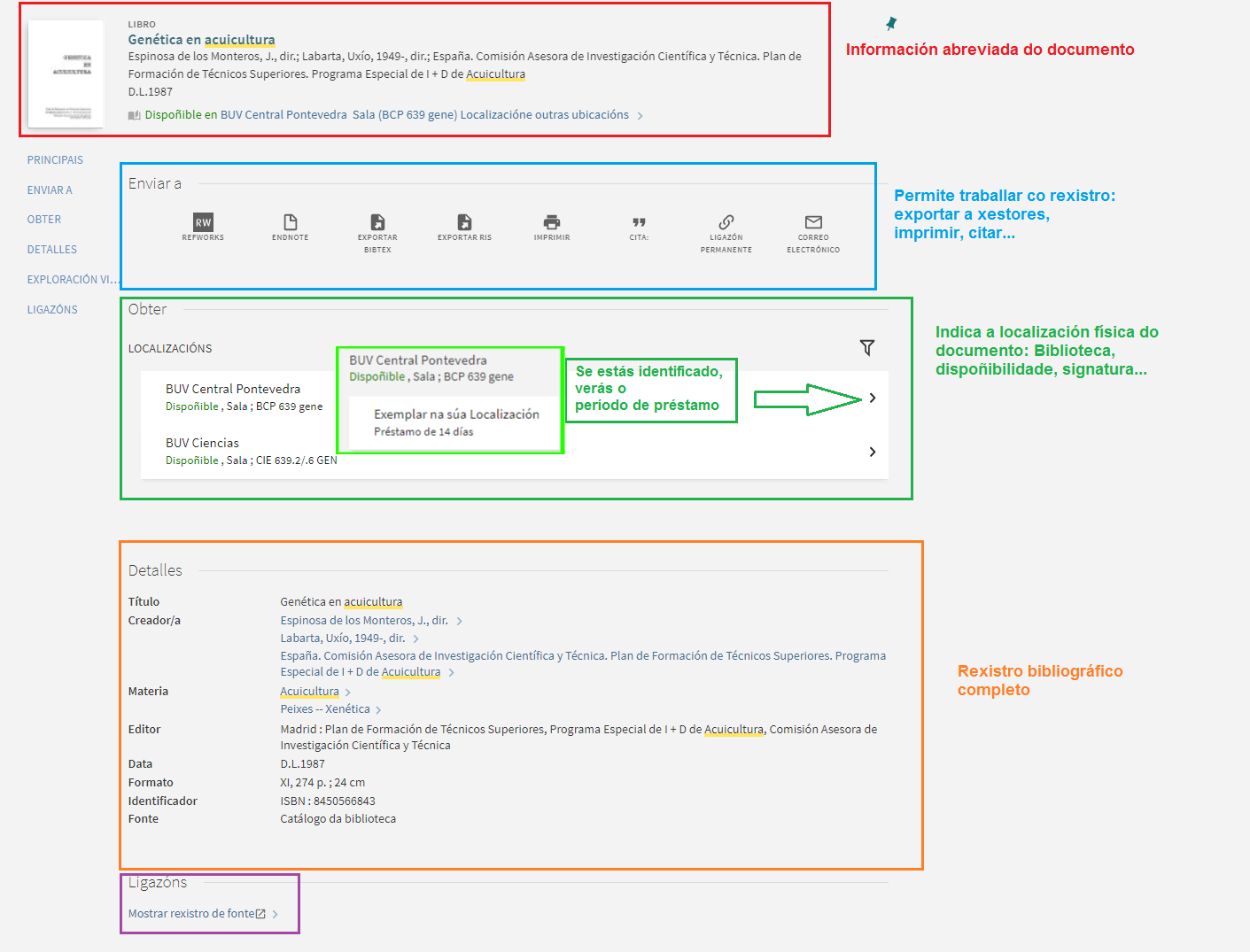
Documentos en liña
Preme "Dispoñible en liña" para poder acceder ao texto completo dos artigos electrónicos, ás revistas electrónicas e ás bases de datos.
Aquí atoparás diferentes ligazóns que che levarán ao texto completo do documento, así como información da dispoñibilidade da colección electrónica.
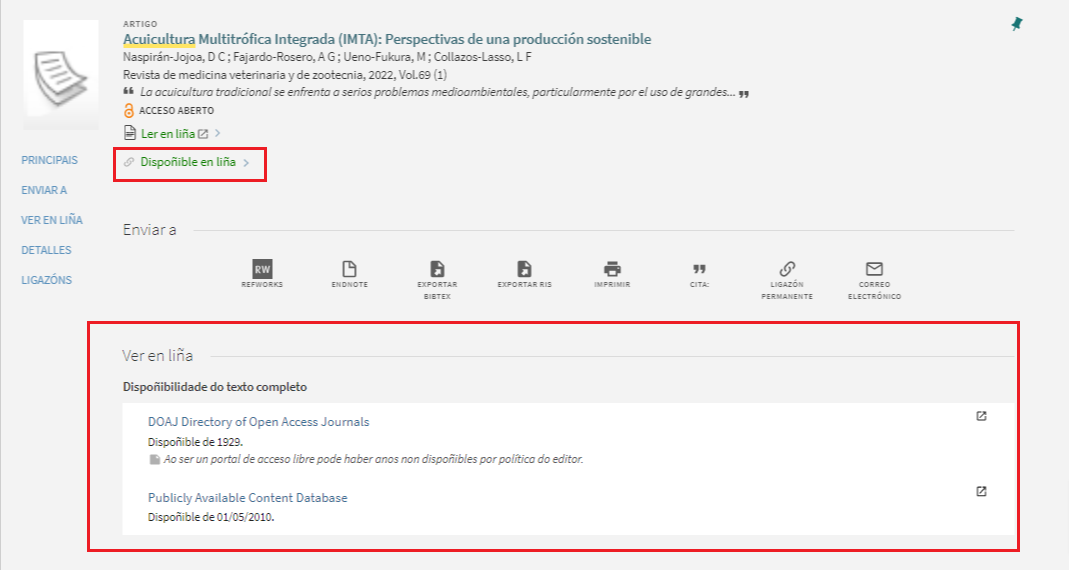
Para visualizar o rexistro detallado, preme no título:
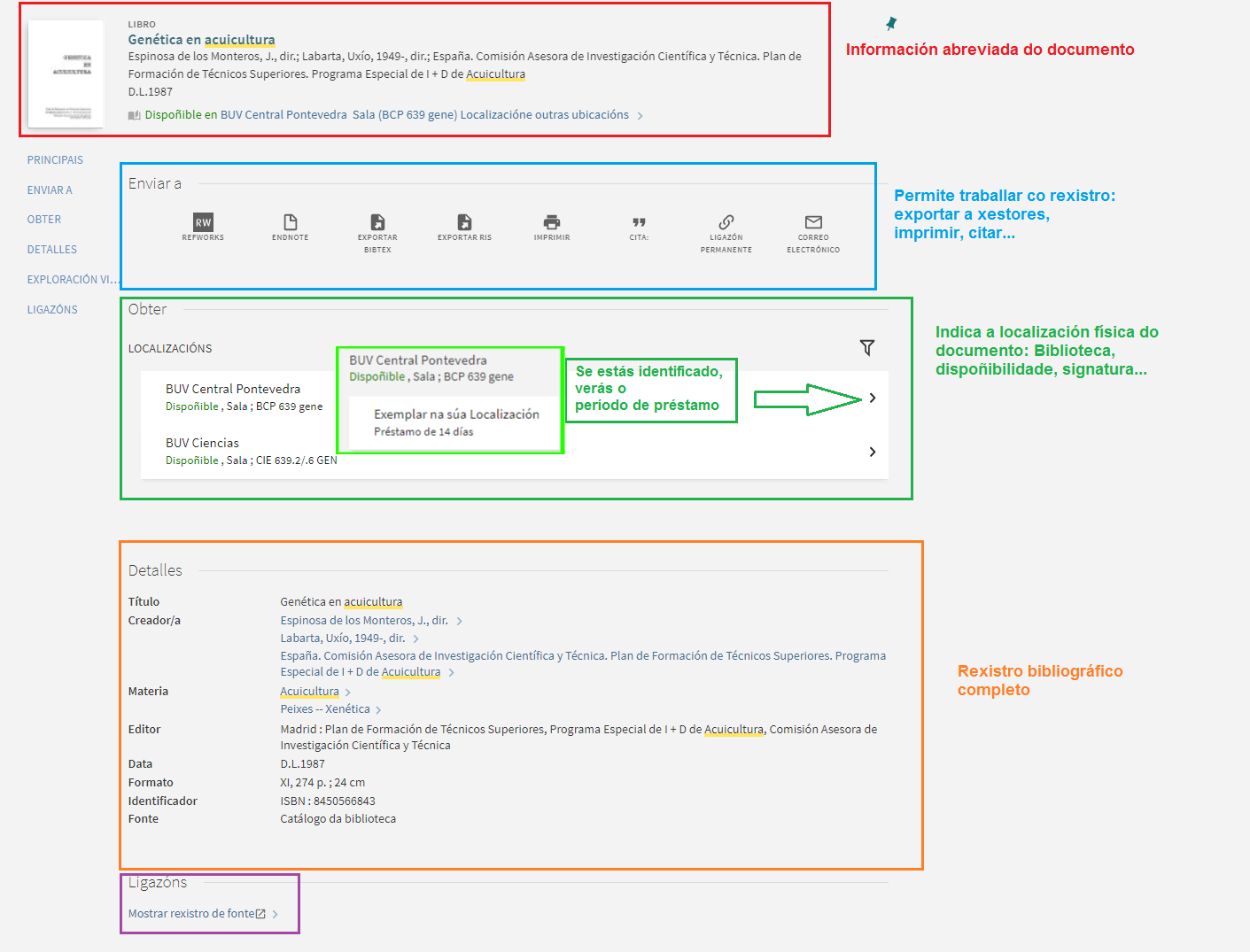
Documentos en liña
Preme "Dispoñible en liña" para poder acceder ao texto completo dos artigos electrónicos, ás revistas electrónicas e ás bases de datos.
Aquí atoparás diferentes ligazóns que che levarán ao texto completo do documento, así como información da dispoñibilidade da colección electrónica.
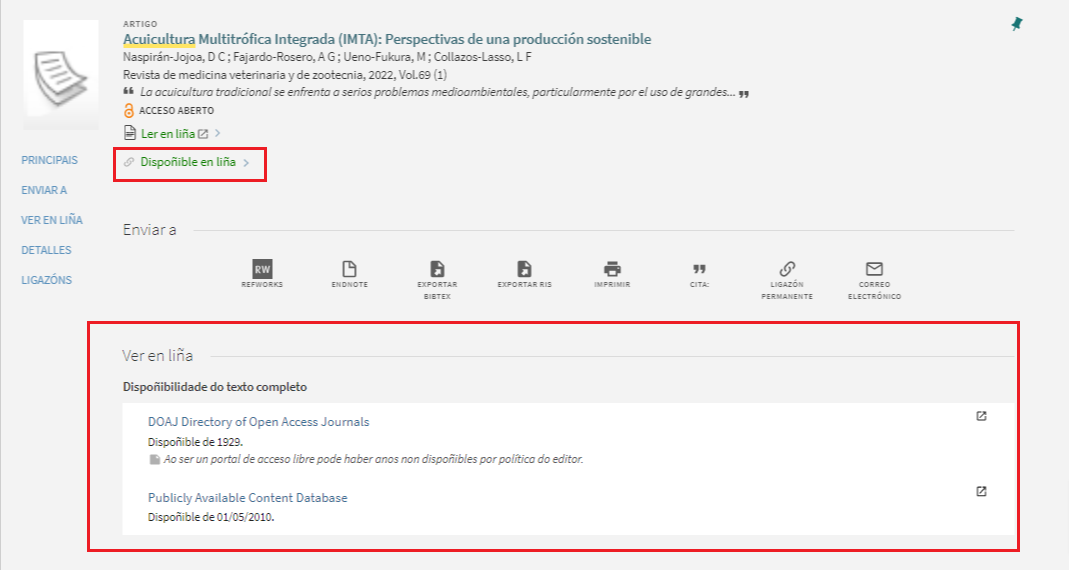
Se es membro da UVigo, para poder consultar os recursos electrónicos desde fóra da Universidade tes que activar o proxy. Consulta as instrucións na guía Conéctate.
Ao realizar unha busca, desde a páxina de resultados podes gardar un ou máis rexistros como favoritos para poder recuperalos posteriormente. Preme na chincheta do rexistro para gardar de un en un ou selecciona varios e gárdaos premendo na chincheta da parte superior.
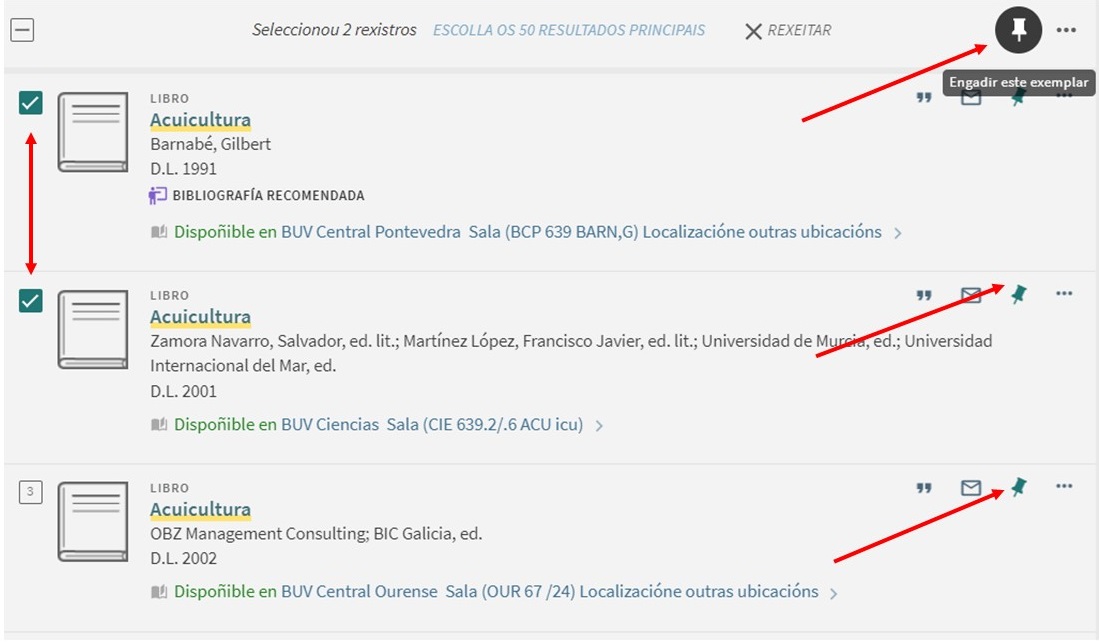
Os rexistros que gardes engadiranse á pestana “Rexistros gardados” en "Os meus Favoritos".
Como engadir etiquetas
Ao gardar un ou varios rexistros abrirase unha pantalla para engadir etiquetas para clasificalos e recuperalos posteriormente. Podes engadir as etiquetas no momento de gardar os rexistros. Se non o fas nese momento podes facelo posteriormente desde "Os meus Favoritos".
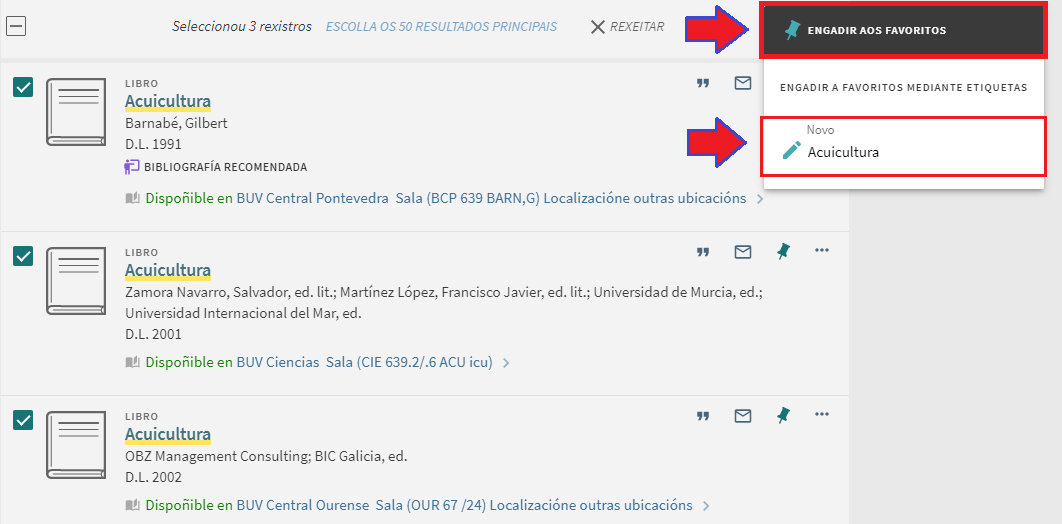
Como acceder aos meus favoritos
Para ver os rexistros favoritos podes ir ao menú da parte superior facendo clic na chincheta ou "Os meus Favoritos".
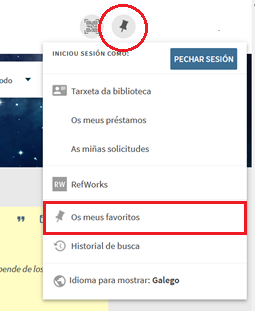
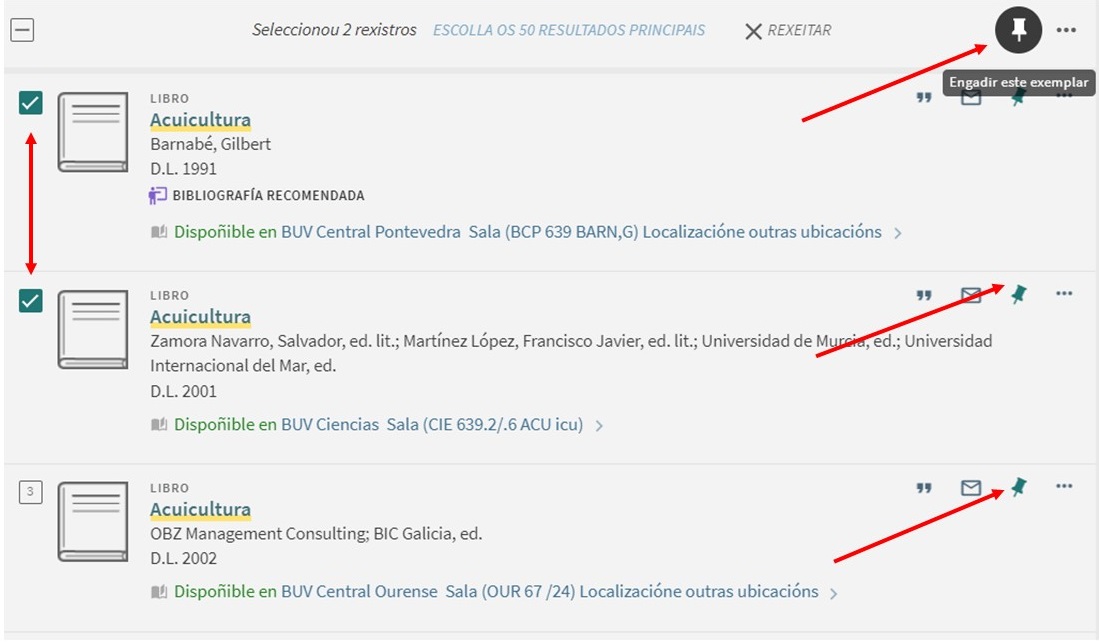
Os rexistros que gardes engadiranse á pestana “Rexistros gardados” en "Os meus Favoritos".
Como engadir etiquetas
Ao gardar un ou varios rexistros abrirase unha pantalla para engadir etiquetas para clasificalos e recuperalos posteriormente. Podes engadir as etiquetas no momento de gardar os rexistros. Se non o fas nese momento podes facelo posteriormente desde "Os meus Favoritos".
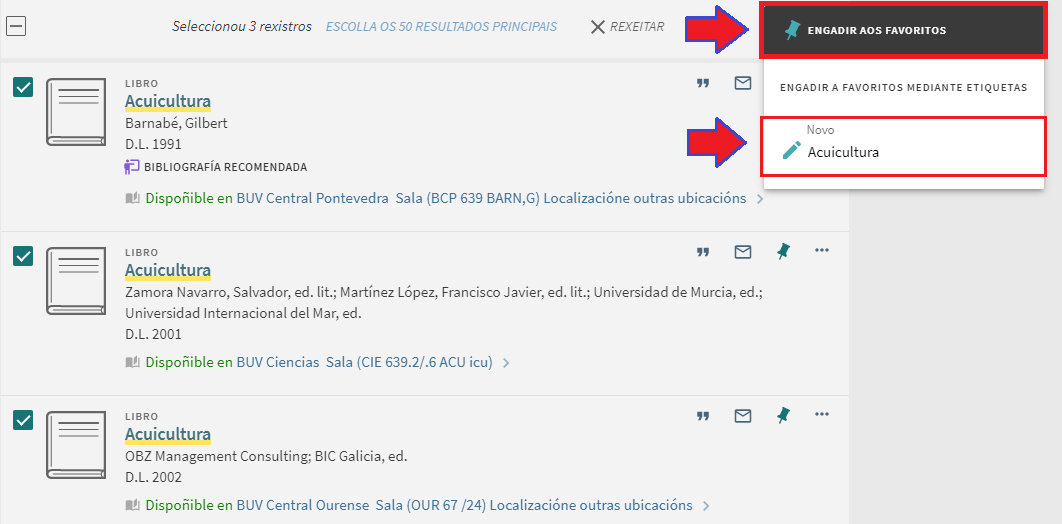
Como acceder aos meus favoritos
Para ver os rexistros favoritos podes ir ao menú da parte superior facendo clic na chincheta ou "Os meus Favoritos".
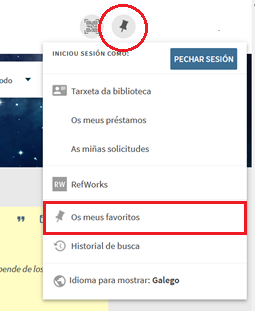
A condición de que esteas autenticado, poderás gardar unha busca para replicala posteriormente.
Selecciona a chincheta "Gardar busca".
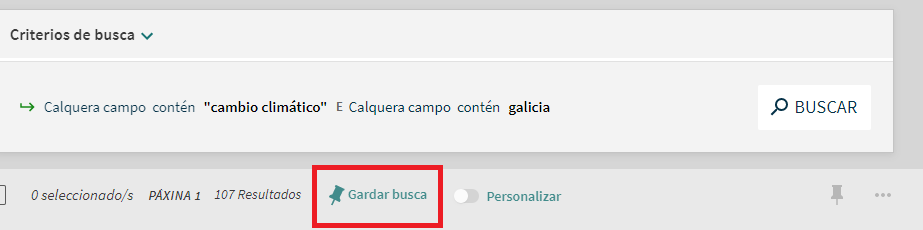
Ao premer, aparecerá a mensaxe “Gardouse esta busca nos seus favoritos” e ofrécense dúas posibilidades: “Activar unha notificación ou alerta”, ou “Rexeitar” esta opción.

Se premes en “Activar notificación para esta consulta”, crearás unha alerta e recibirás semanalmente avisos no teu correo cada vez que se incorporen novos documentos a Perseo.
Desde o apartado "Os meus favoritos", en “Buscas gardadas” atoparás todas as buscas que gardaches, ordenadas cronoloxicamente. Desde aquí tamén podes activar/desactivar as notificacións ou alertas, subscribir un RSS ou eliminar a busca gardada.
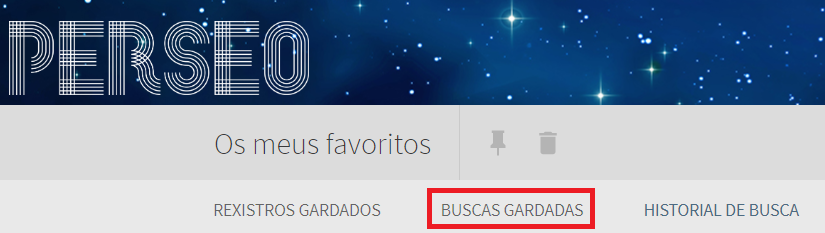
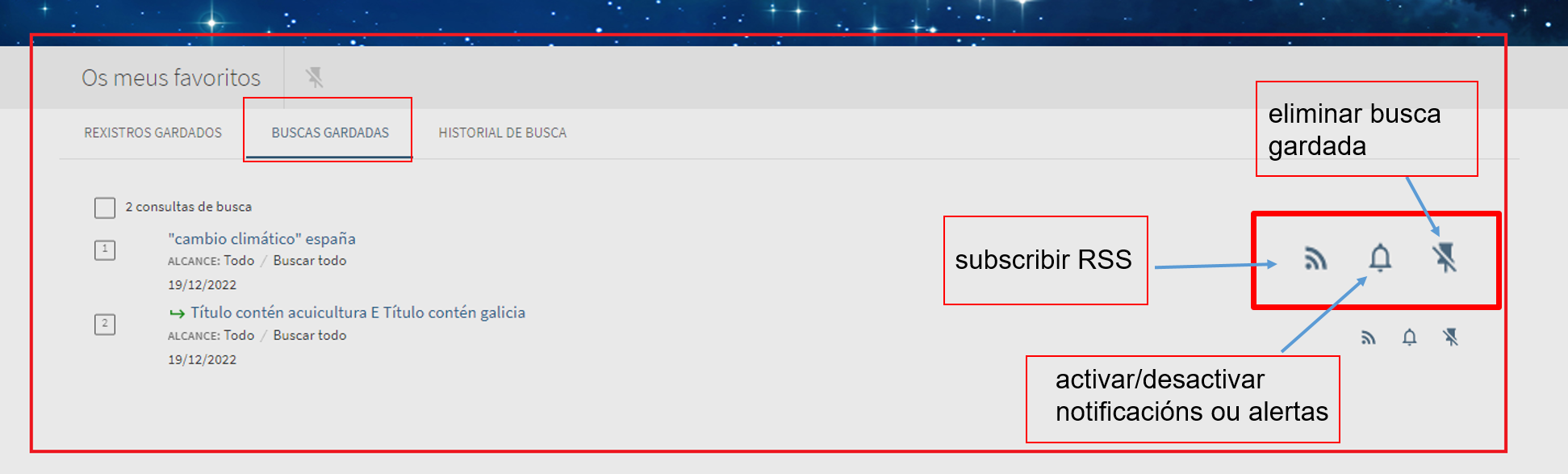
Selecciona a chincheta "Gardar busca".
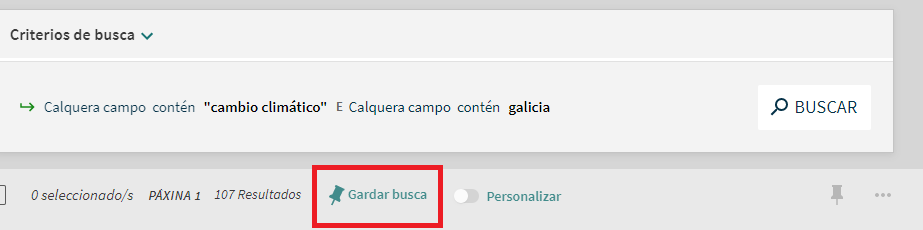
Ao premer, aparecerá a mensaxe “Gardouse esta busca nos seus favoritos” e ofrécense dúas posibilidades: “Activar unha notificación ou alerta”, ou “Rexeitar” esta opción.

Se premes en “Activar notificación para esta consulta”, crearás unha alerta e recibirás semanalmente avisos no teu correo cada vez que se incorporen novos documentos a Perseo.
Desde o apartado "Os meus favoritos", en “Buscas gardadas” atoparás todas as buscas que gardaches, ordenadas cronoloxicamente. Desde aquí tamén podes activar/desactivar as notificacións ou alertas, subscribir un RSS ou eliminar a busca gardada.
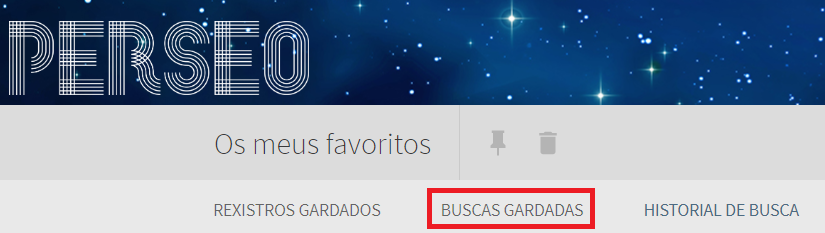
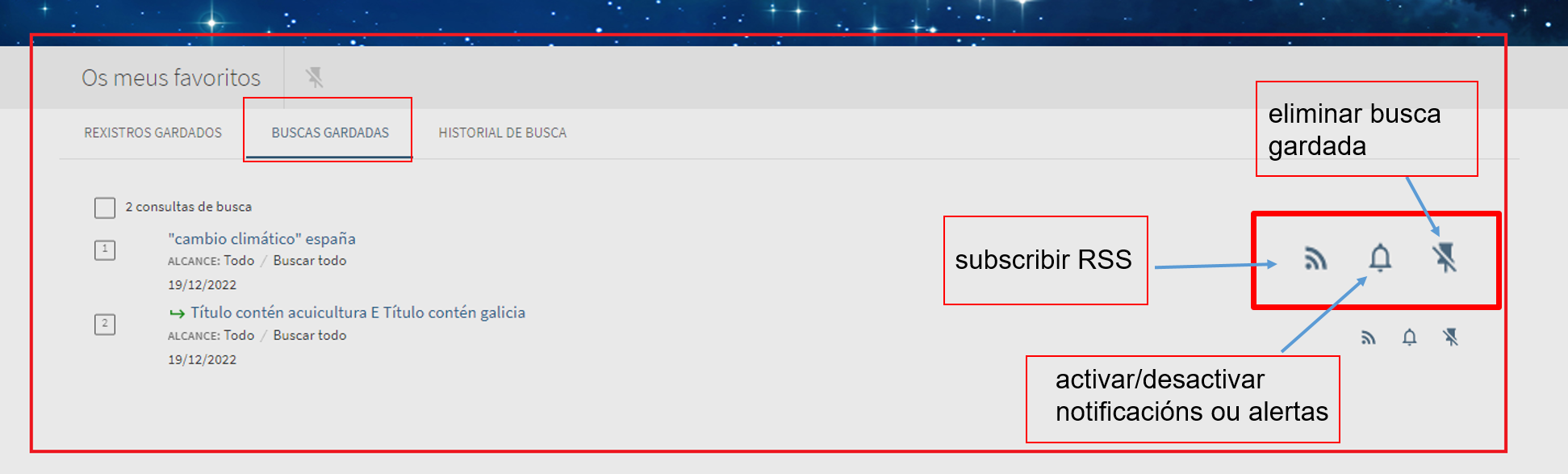
En "Os meus favoritos", ademais das Buscas gardadas, poderás consultar tamén os teus Rexistros gardados e o teu Historial de buscas.
Rexistros gardados:
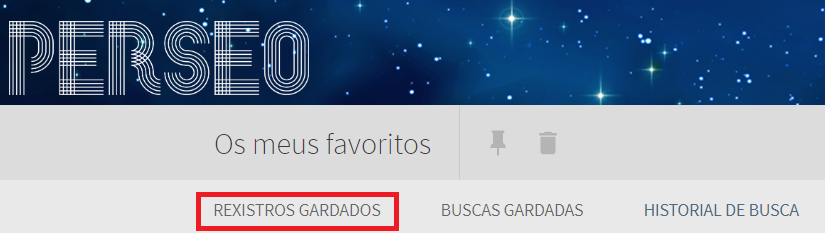
En “Rexistros gardados” aparecen varias opcións que nos permitirán entre outras cousas, crear citas, enviar a Refworks, eliminar rexistros, editar etiquetas, eliminar ou ordenar os resultados...
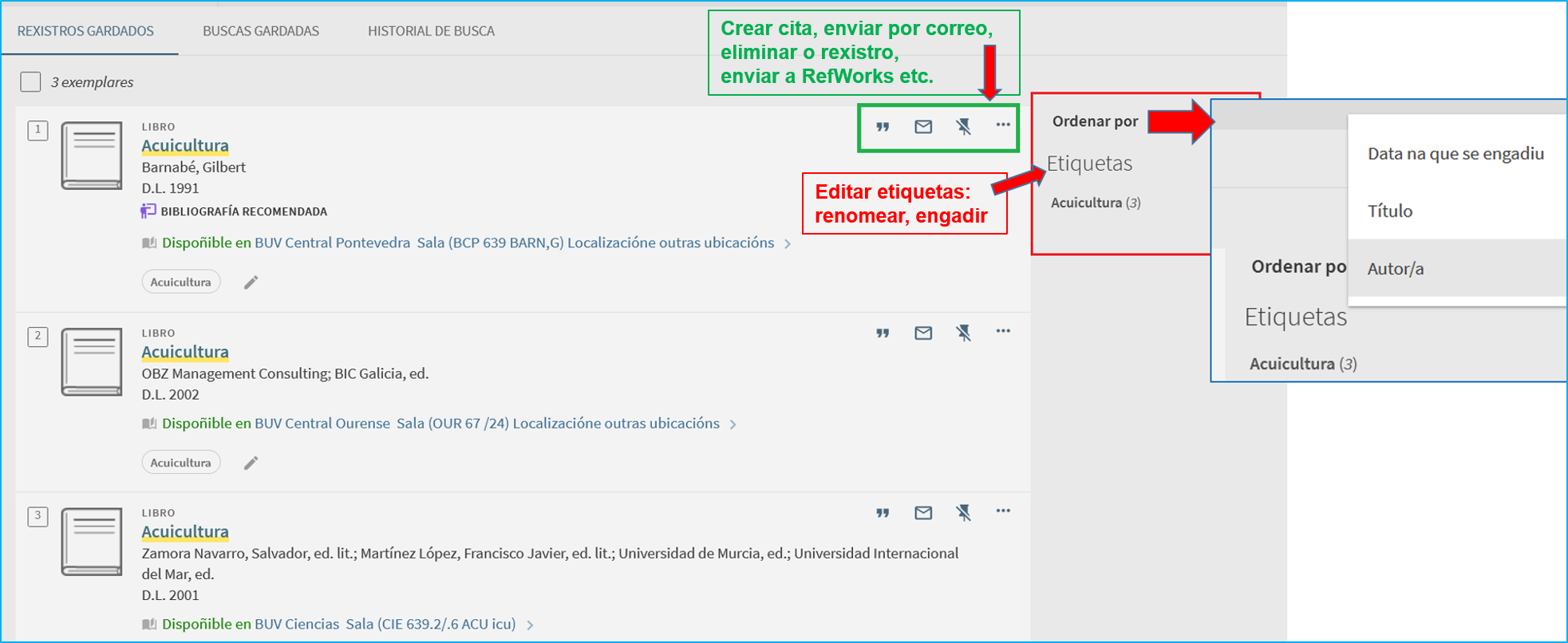
Os documentos seleccionados como favoritos destácanse na páxina de resultados cun fondo diferenciado. Podes deseleccionalos facendo clic na chincheta riscada.
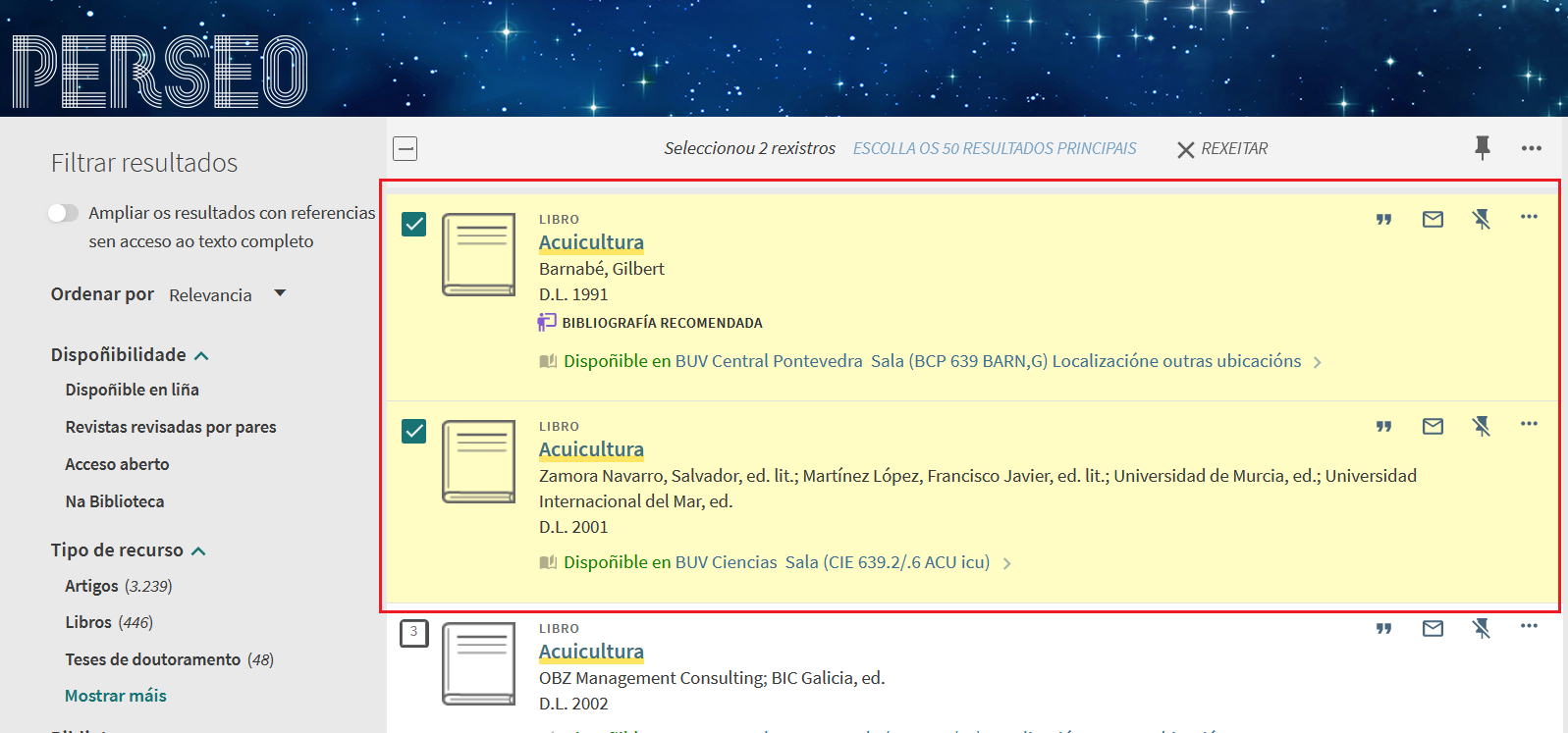
Historial de busca:
Outra opción de "Os meus favoritos" é o Historial de buscas.
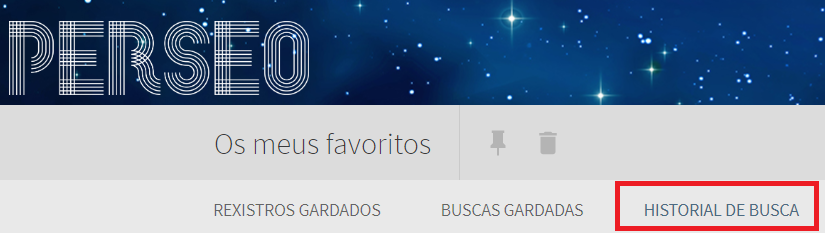
Se estás autenticado poderás ver cronoloxicamente todas as consultas realizadas e volver a executar calquera delas. Se non te autenticas, Perseo gardará as buscas feitas durante a sesión, e unha vez pechada, a información desaparecerá.
Desde o Historial poderás gardar unha busca como favorita ou eliminala da lista:
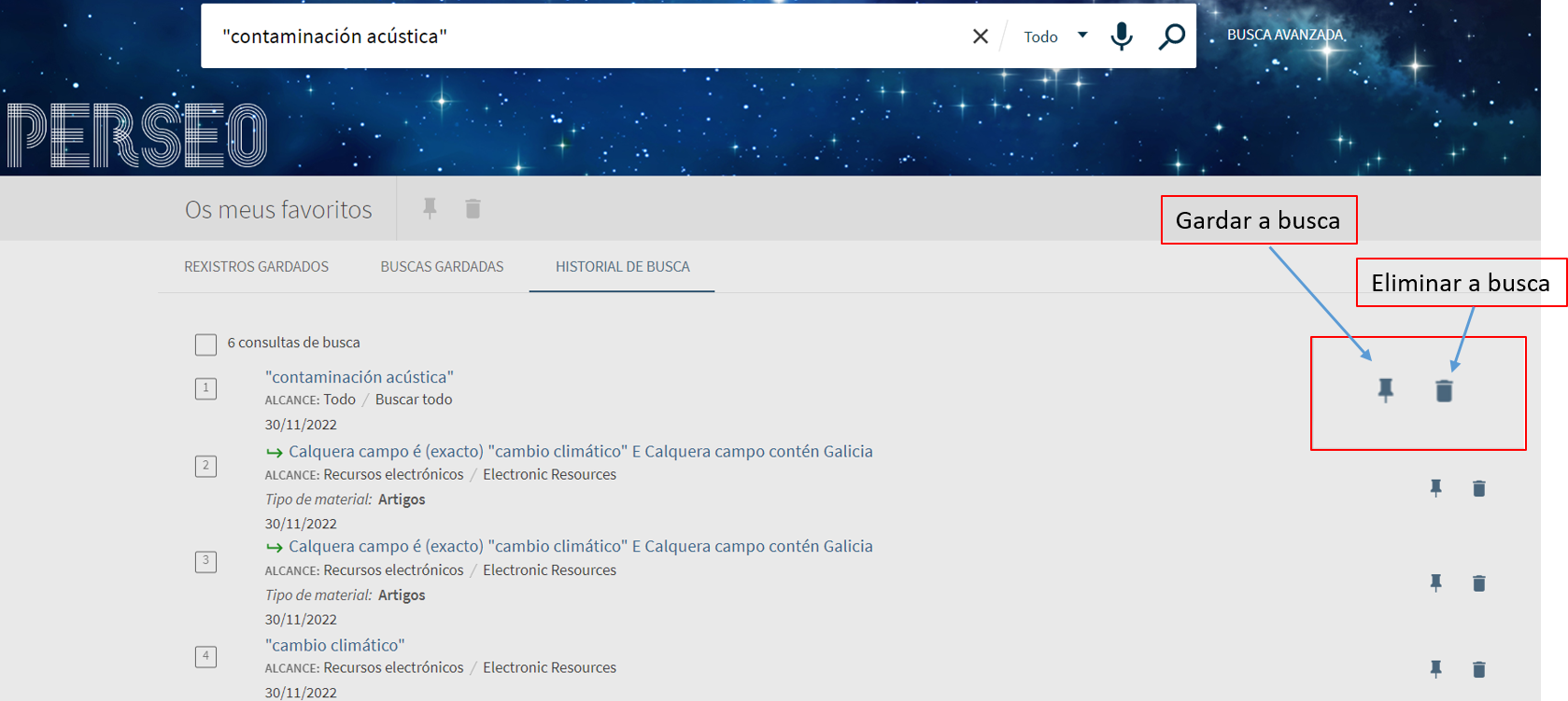
Rexistros gardados:
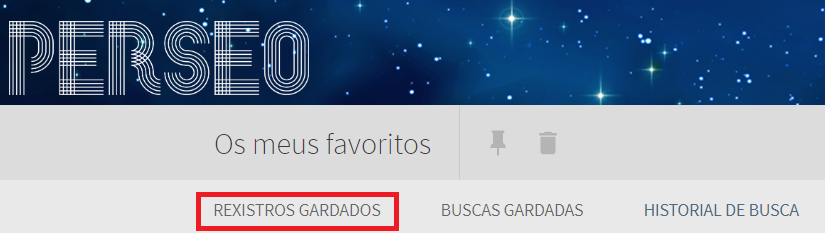
En “Rexistros gardados” aparecen varias opcións que nos permitirán entre outras cousas, crear citas, enviar a Refworks, eliminar rexistros, editar etiquetas, eliminar ou ordenar os resultados...
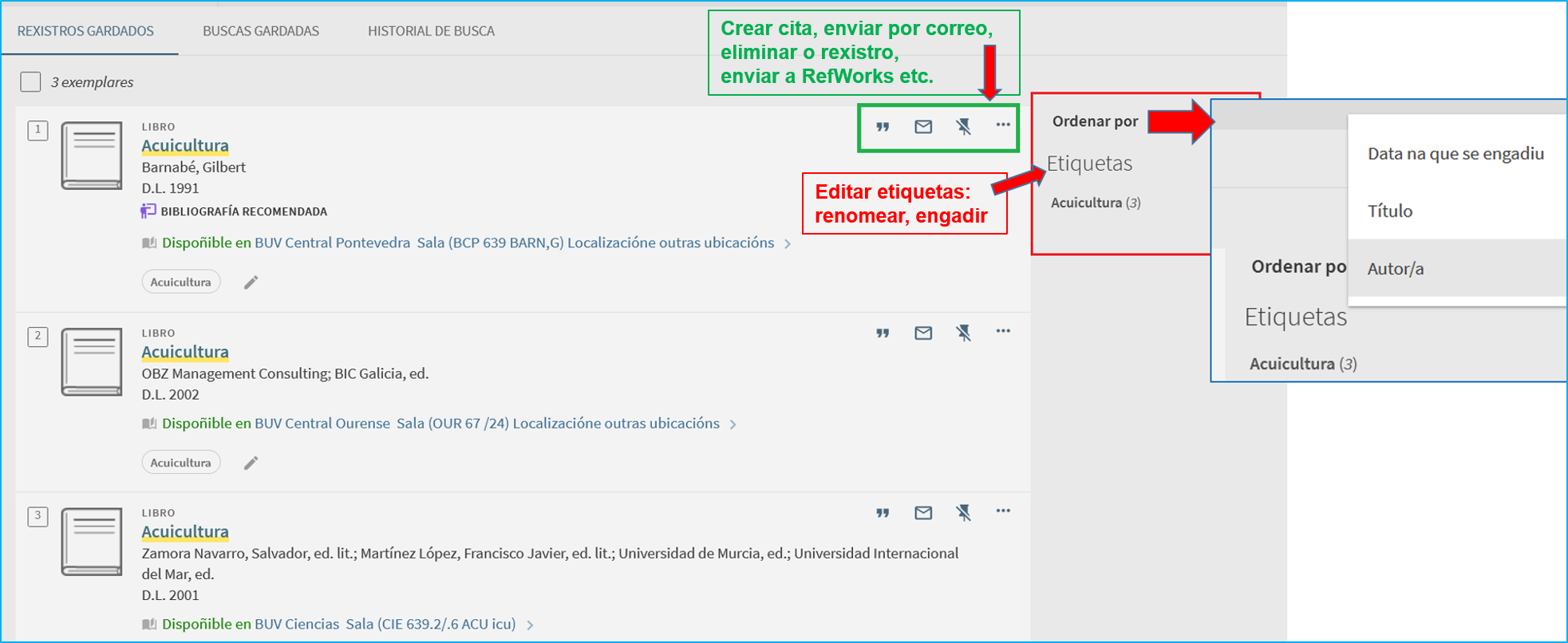
Os documentos seleccionados como favoritos destácanse na páxina de resultados cun fondo diferenciado. Podes deseleccionalos facendo clic na chincheta riscada.
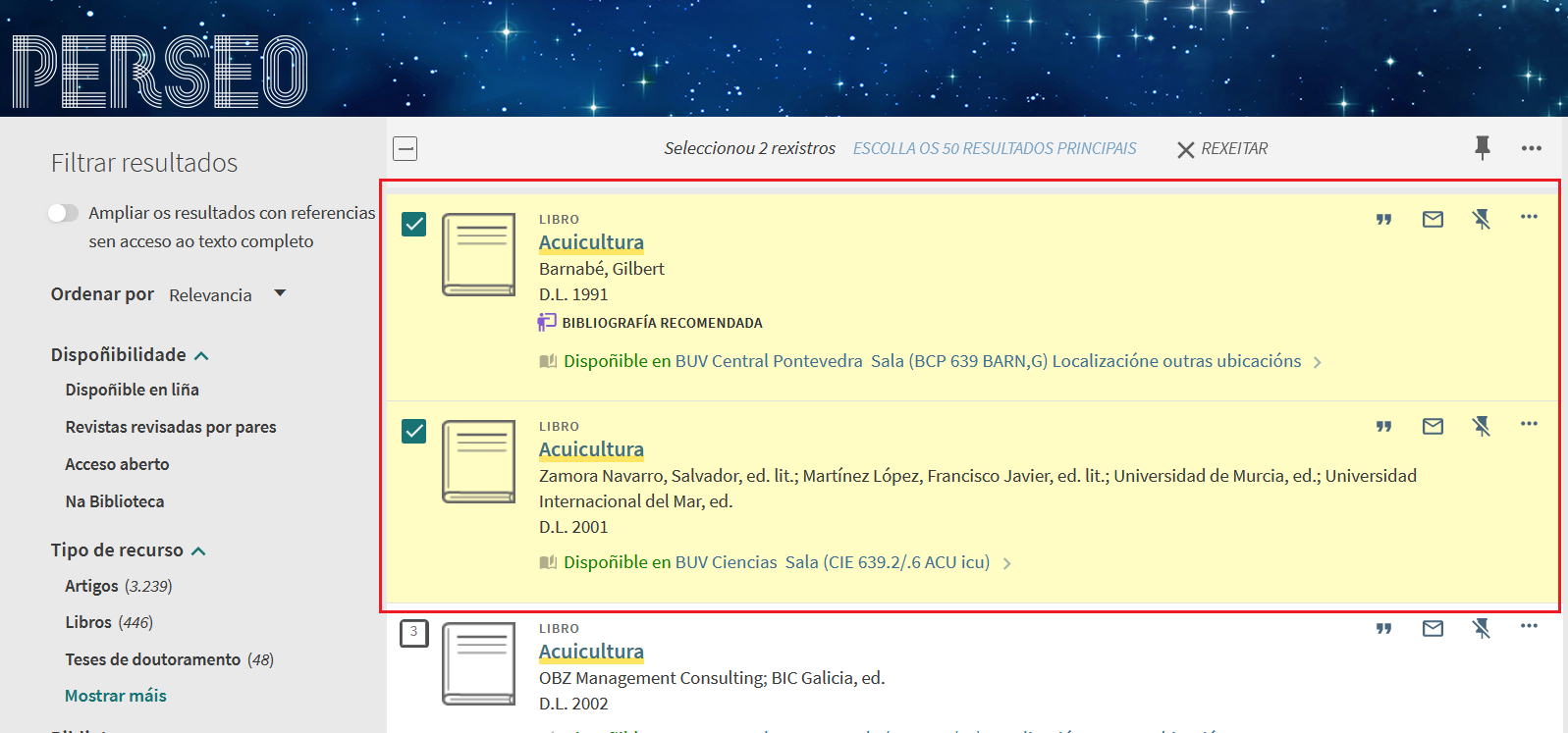
Historial de busca:
Outra opción de "Os meus favoritos" é o Historial de buscas.
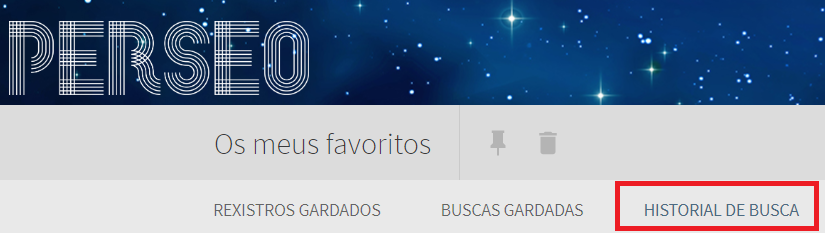
Se estás autenticado poderás ver cronoloxicamente todas as consultas realizadas e volver a executar calquera delas. Se non te autenticas, Perseo gardará as buscas feitas durante a sesión, e unha vez pechada, a información desaparecerá.
Desde o Historial poderás gardar unha busca como favorita ou eliminala da lista:
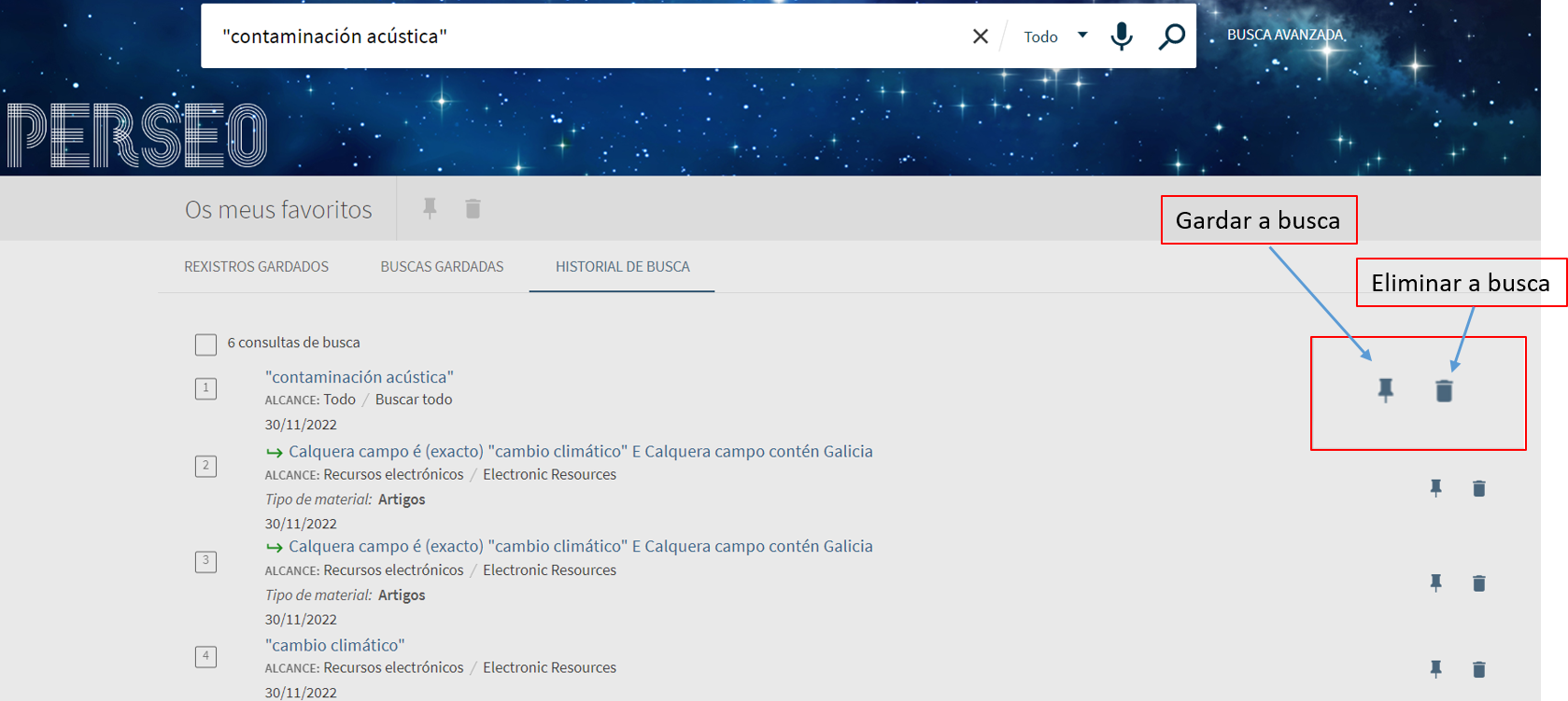
Vai ao despregable "Menú" que atoparás na parte superior da pantalla e selecciona "Tarxeta da biblioteca".
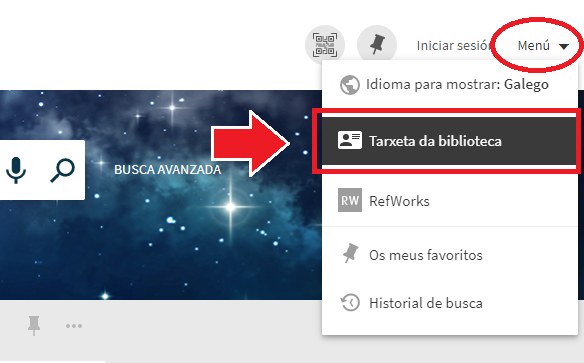
Desde "Tarxeta da biblioteca" poderás:
Renovar préstamos
Perseo renova automáticamente os préstamos sempre que se cumpran unha serie de condicións:
Solicitudes
Neste apartado podes consultar as obras que tes reservadas e o seu estado; tamén podes cancelar a reserva se xa non a necesitas. Cando a biblioteca teña dispoñibles as obras que reservaches, recibirás un correo-e cun aviso para pasar a recollelas. Xunto a palabra "Solicitudes" verás o símbolo dunha campaíña verde.
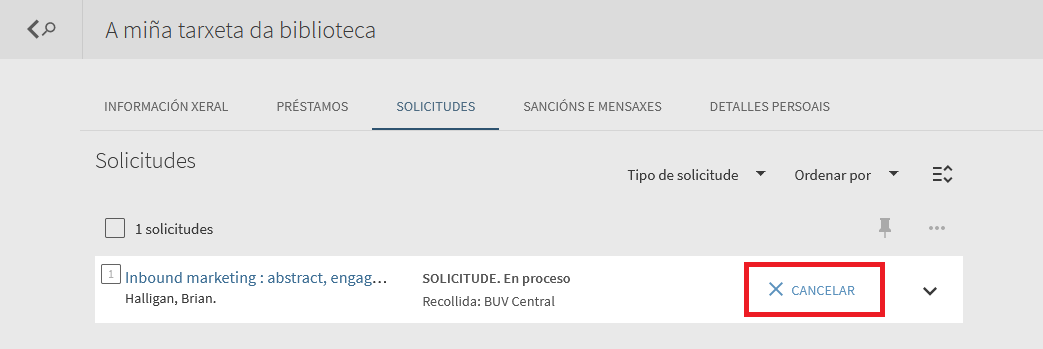
Sancións e mensaxes
Neste apartado poderás ver información sobre as túas sancións e a data na que finalizan, e algún aviso persoal da biblioteca. Xunto ao texto "Sancións e mensaxes" verás o símbolo dunha bandeira vermella.
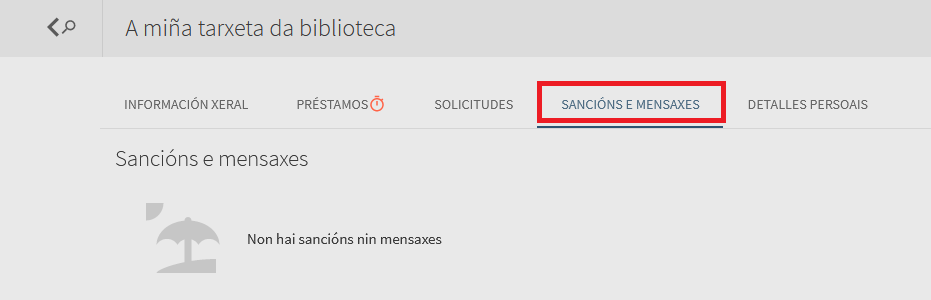
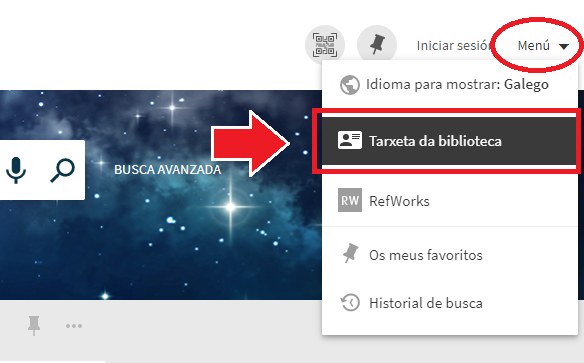
Desde "Tarxeta da biblioteca" poderás:
- Ver un resumo da túa actividade de préstamo.
- Ver as túas reservas e cancelalas.
- Ver avisos personalizados da biblioteca e sancións acumuladas.
Renovar préstamos
Perseo renova automáticamente os préstamos sempre que se cumpran unha serie de condicións:
- Non esgotaches o número máximo de renovacións posibles.
- Non tes préstamos vencidos (reloxo vermello xunto a palabra e candado "Non renovable").
- Non tes ningunha sanción.
- O documento non está reservado.
Solicitudes
Neste apartado podes consultar as obras que tes reservadas e o seu estado; tamén podes cancelar a reserva se xa non a necesitas. Cando a biblioteca teña dispoñibles as obras que reservaches, recibirás un correo-e cun aviso para pasar a recollelas. Xunto a palabra "Solicitudes" verás o símbolo dunha campaíña verde.
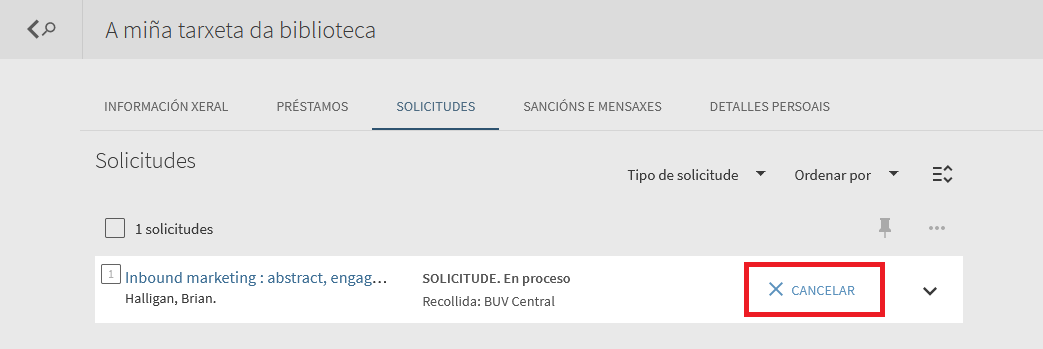
Sancións e mensaxes
Neste apartado poderás ver información sobre as túas sancións e a data na que finalizan, e algún aviso persoal da biblioteca. Xunto ao texto "Sancións e mensaxes" verás o símbolo dunha bandeira vermella.
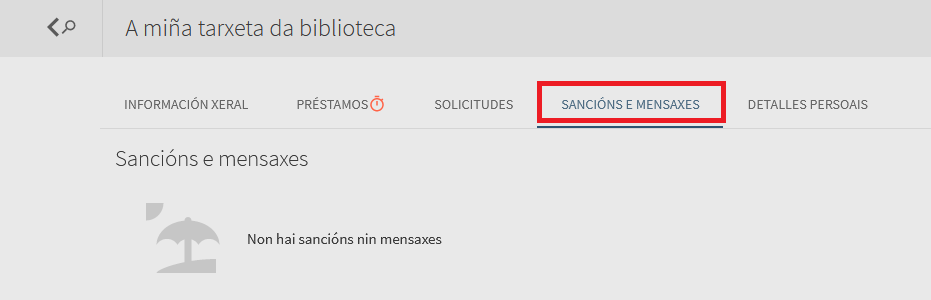
- Para consultas sobre os teus préstamos, renovacións etc., contacta coa túa biblioteca.
- Para outras cuestións, envíanos unha mensaxe a: soporteperseo@uvigo.gal
 Tlf: +34 986 813 853
Tlf: +34 986 813 853